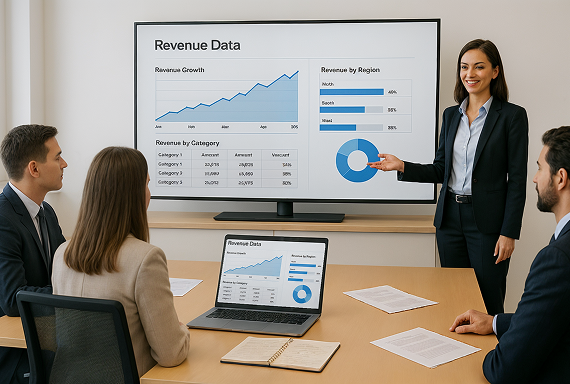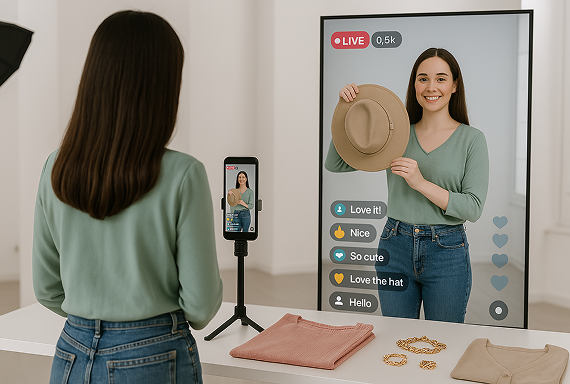Interactive Learning with Screen Mirroring
Teachers can wirelessly project content to smart boards, TVs, and other
large screens, making it easy to display presentations, problem-solving steps, and experiments. This boosts
student engagement, enhances interaction, and keeps them focused.
1001 TVs also supports multi-screen projection, perfect for classroom lessons, campus events, knowledge
competitions, and more, making learning both fun and interactive.
Work Smarter, Collaborate Better
1001 TVs supports wireless file sharing, presentation casting, and
multi-screen collaboration, enhancing efficiency in remote meetings, brainstorming sessions, and on-site
presentations.
Whether it's client visits, impromptu meetings, or dealing with issues like short cables or incompatible
ports, 1001 TVs adapts easily to any situation, eliminating awkward moments and ensuring seamless
communication at all times.
Your Good Entertainment Companion
Whether you're watching local videos, streaming movies, fitness classes,
photo albums, or live esports, 1001 TVs lets you wirelessly cast content to your TV, projector, or any
large-screen device for an immersive experience.
From cozy movie nights, workout sessions, to watching sports like the NFL, FIFA World Cup, UEFA, Olympics,
Super Bowl, and NBA with friends and family, 1001 TVs makes entertainment more fun, flexible, and social.
Stream with Ease, Interact in Real Time
Effortlessly cast your live stream to multiple screens with 1001 TVs.
Engage with your audience in real-time—respond to comments, react to live chats, and keep the conversation
flowing—all while your live feed runs seamlessly across devices.
With vertical screen mirroring, enjoy clearer content, more vibrant displays, and an enhanced viewing
experience, whether you're hosting a fitness session, promoting products, or streaming events.
Unlock More Fun with Multi-Screen Gaming
Take your gaming to new heights with multi-screen mirroring. Effortlessly cast your mobile games to larger screens for an immersive experience.
Whether you're playing solo or with friends, enjoy enhanced control, more perspectives, and a truly dynamic gameplay experience.

 Wide Device Support: Compatible with Windows, macOS, iOS, and Android
Wide Device Support: Compatible with Windows, macOS, iOS, and Android Smart TV Ready: Works seamlessly with Apple TV, mainstream Android TVs, Amazon Fire TV,
Roku, and smart TVs from brands like Xiaomi, Huawei, TCL, Sony, and more.
Smart TV Ready: Works seamlessly with Apple TV, mainstream Android TVs, Amazon Fire TV,
Roku, and smart TVs from brands like Xiaomi, Huawei, TCL, Sony, and more. Projector Compatible: Also supports wireless streaming to projectors, ensuring versatile
screen sharing across devices.
Projector Compatible: Also supports wireless streaming to projectors, ensuring versatile
screen sharing across devices. Stable Connection: Low latency and uninterrupted mirroring for a smoother, more reliable
experience.
Stable Connection: Low latency and uninterrupted mirroring for a smoother, more reliable
experience. Flexible Display Mode: Toggle smooth mode on or off to adjust for different network
conditions and resolution needs.
Flexible Display Mode: Toggle smooth mode on or off to adjust for different network
conditions and resolution needs. Audio & Video Sync: Mirror both screen and audio seamlessly for a complete, immersive
casting experience.
Audio & Video Sync: Mirror both screen and audio seamlessly for a complete, immersive
casting experience. Crystal-Clear Sound: Enjoy high-quality audio output, with visuals and sound equally
stunning for a fully immersive experience.
Crystal-Clear Sound: Enjoy high-quality audio output, with visuals and sound equally
stunning for a fully immersive experience.