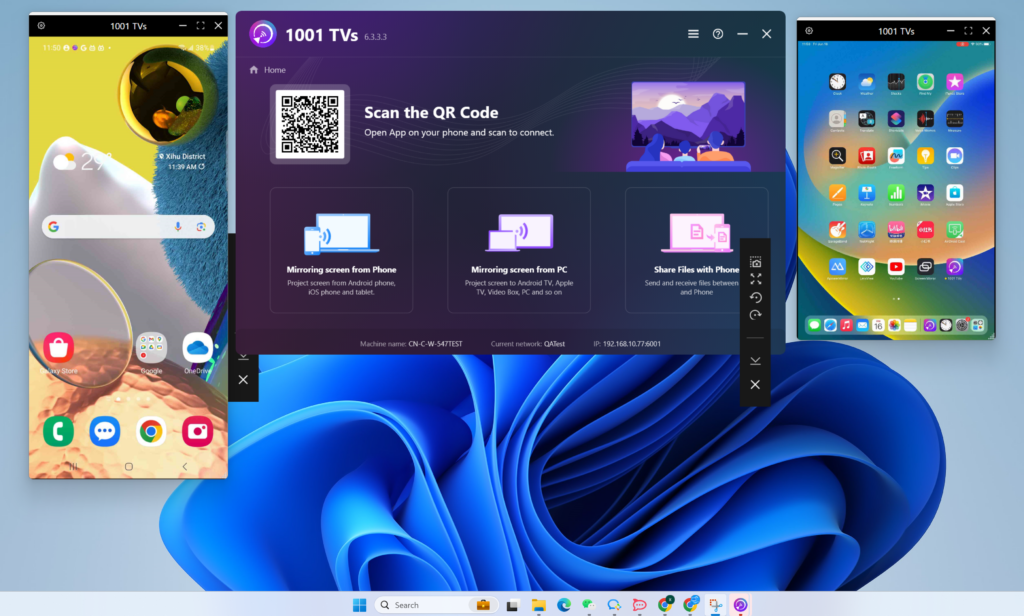如何将多部手机镜像到同一台电脑上
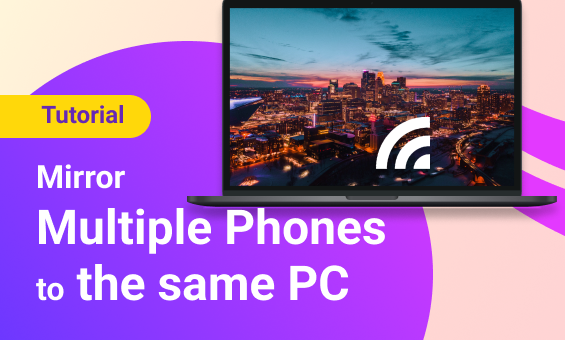
随着手机屏幕的扩大,越来越多的人开始在自己的设备上欣赏视频。然而,当需要多人一起观看时,可能需要更大的屏幕。在这种情况下,将手机镜像到电脑提供了一个实用的解决方案。使用 1001 TVs,您可以轻松地将多部手机镜像到同一台电脑上,从而提供更佳的视觉体验。这种方法可确保在家庭聚会或商务会议中获得绝佳的观看体验。为了改善您的视觉体验,本指南将解释将多部手机镜像到一台电脑的过程。
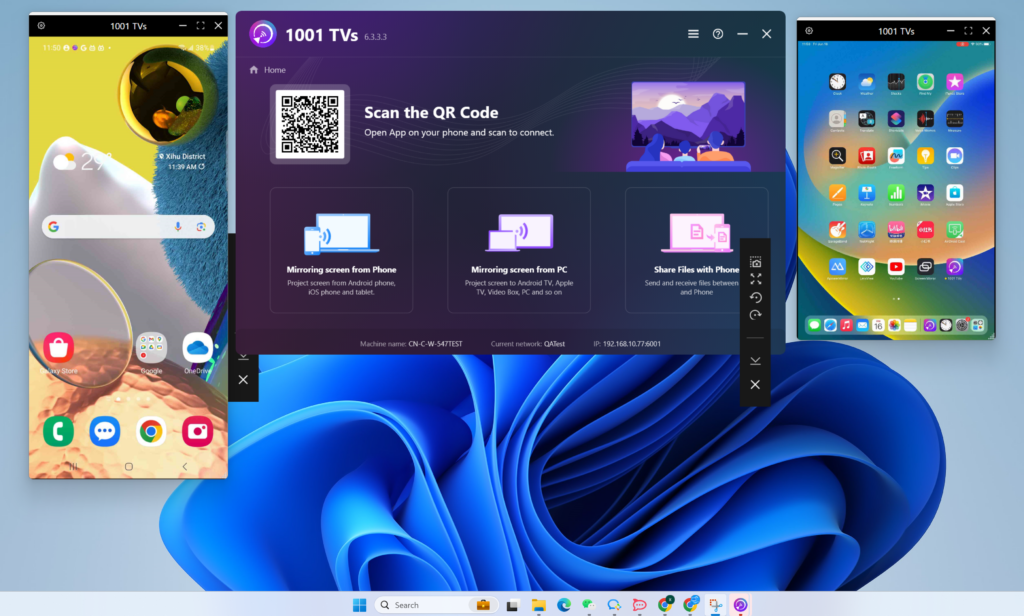
安卓
- 1.Network Connection: 网络连接
确保安卓智能电视、安卓电视盒和电脑与手机连接到同一个 Wi-Fi 网络。(建议使用 5G 频段 Wi-Fi 连接,以获得最佳性能)。

- 2.安装1001 TVs
确保在要镜像或镜像到的两台设备上都安装 1001 TVs。有关安装说明,请参阅《安装指南》。
- 3.启动镜像
您可以使用两种方法之一启动镜像:
- 扫描QR码
选择 QR 码入口 1 或 2。第一次扫描 QR 码时,需要相机授权。
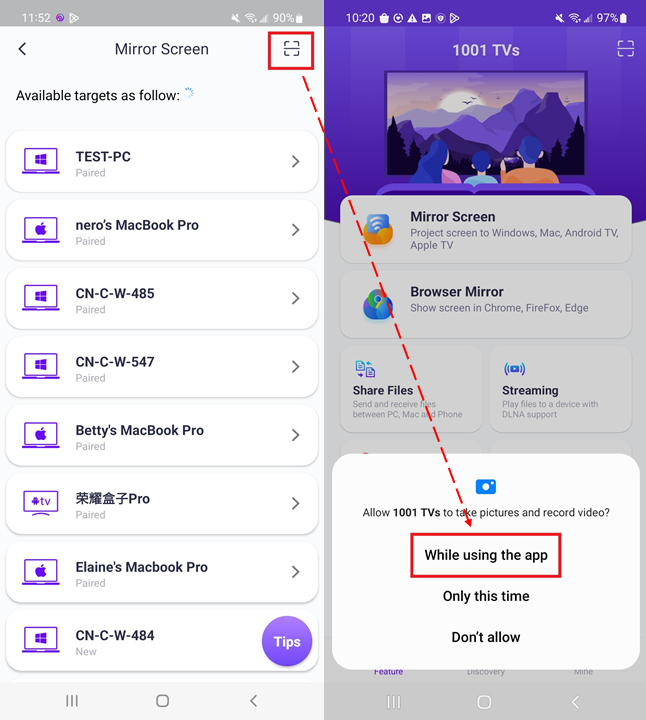
扫描成功后,即可开始屏幕镜像。
2) 选择附近的设备as
在大多数情况下,同一局域网 (LAN) 上运行 "1001 TVs "的所有智能电视、电视盒和个人电脑都会自动显示。
选择设备将启动屏幕镜像到该设备。
请注意:所选设备必须已启动 "1001 TVs"。如果看不到设备,请单击刷新按钮重新加载可用设备。
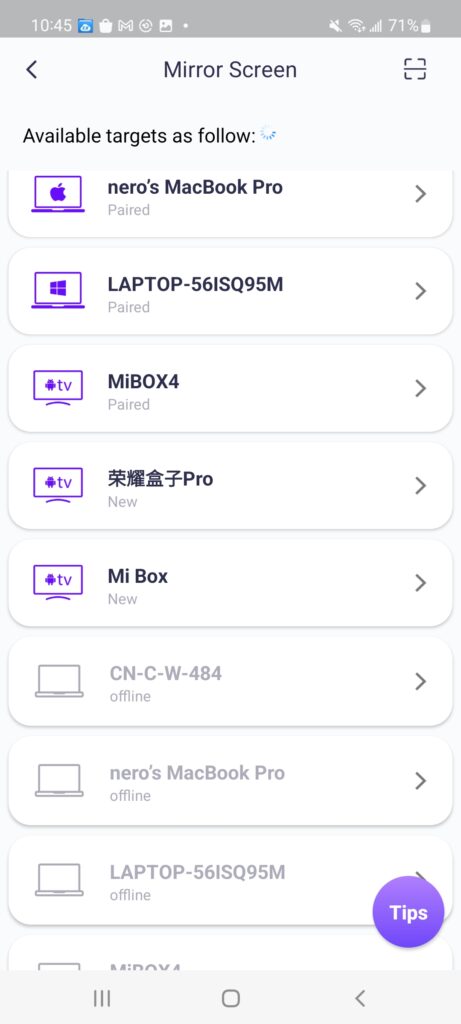
在启动屏幕镜像之前,请授予访问通知 s 和查看通知栏状态的权限。
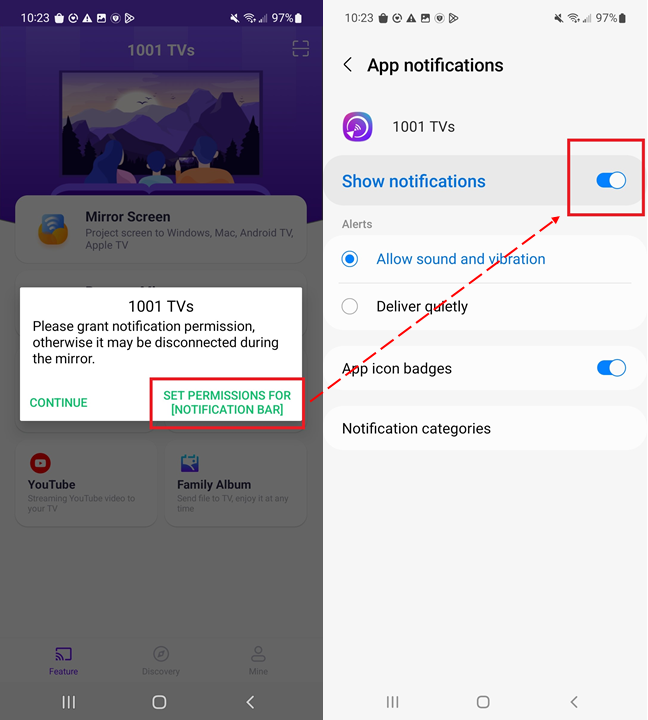
该功能可提高手机内容的演示效果,在会议期间将手机屏幕镜像到大显示屏上,同时在更大的屏幕上实时玩手机游戏和阅读电子书。
3) 将屏幕镜像到网络浏览器
点击主页上的 "浏览器镜像"。
在浏览器中输入显示的 URL 开始屏幕镜像!(建议使用 Chrome 浏览器)。
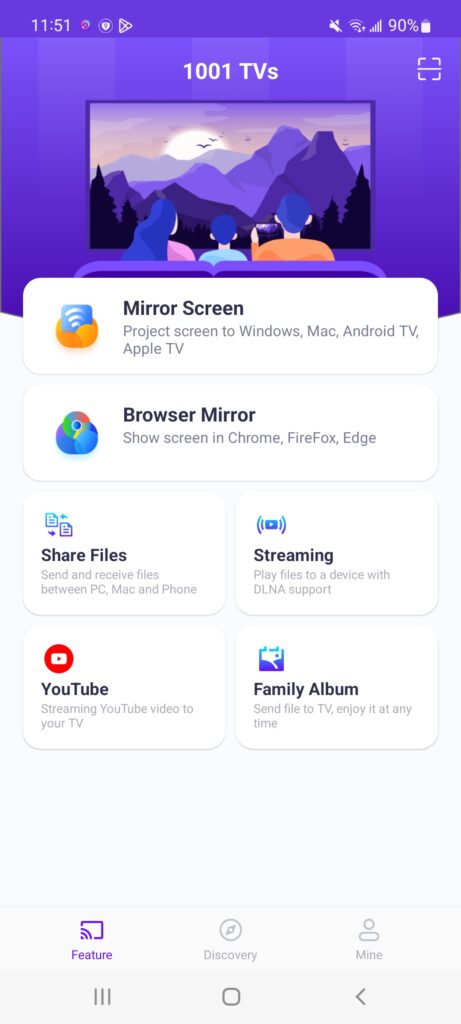
- 4.设置
1) 调整屏幕分辨率(您可以修改手机、电脑和电视的分辨率,以满足客户的各种要求。)
如果遇到持续的屏幕镜像问题,请考虑降低分辨率。
在手机上,找到镜像成功后屏幕上的分辨率设置。
在电脑上,导航至左上角的设置菜单并选择 "图像质量"。
对于电视机或机顶盒,按遥控器上的菜单键并选择 "屏幕质量"。
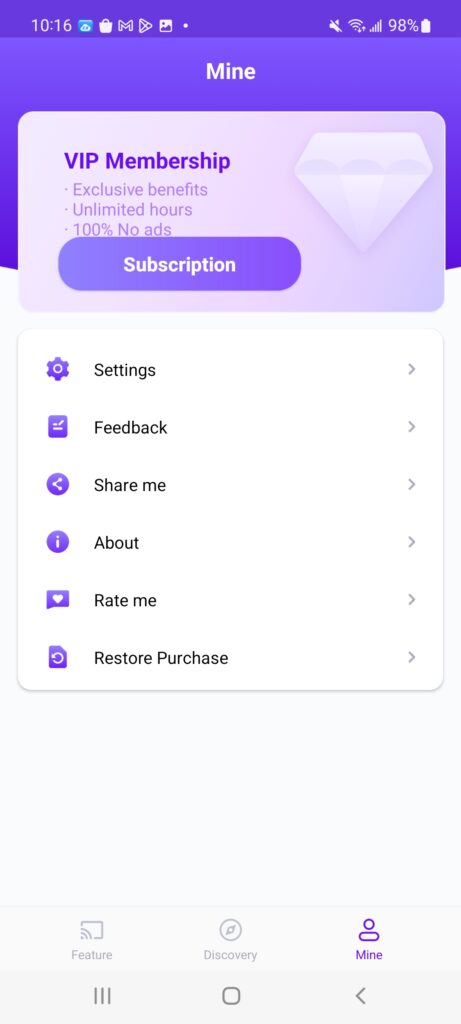
2) 调整屏幕设置
在屏幕镜像过程中,您可能会遇到延迟或分辨率降低的情况。您可以通过调整屏幕设置来提高屏幕质量。
屏幕捕捉模式:默认设置为自动选择,但您可以激活选项切换到编解码器模式或图片模式。
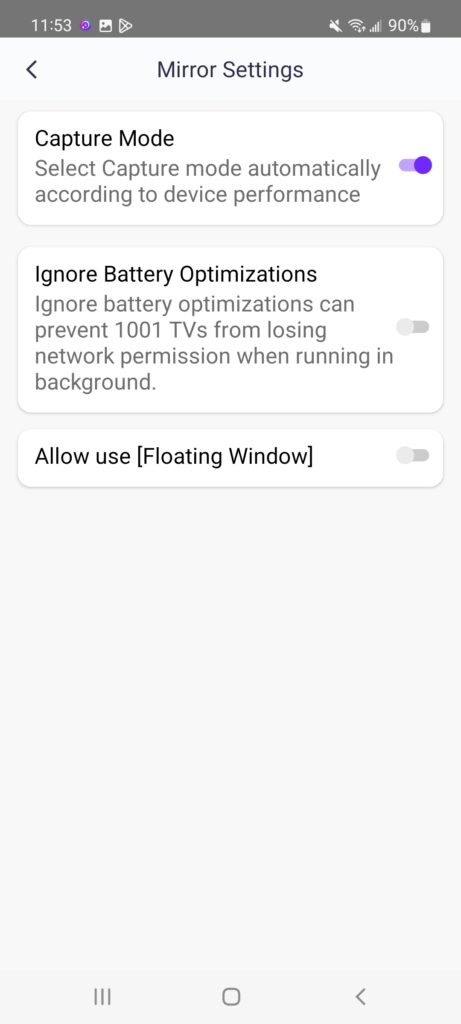
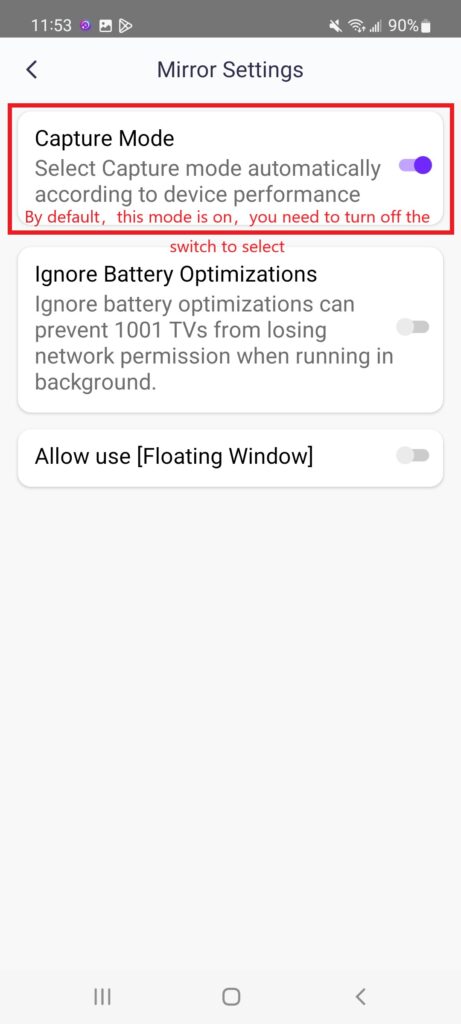
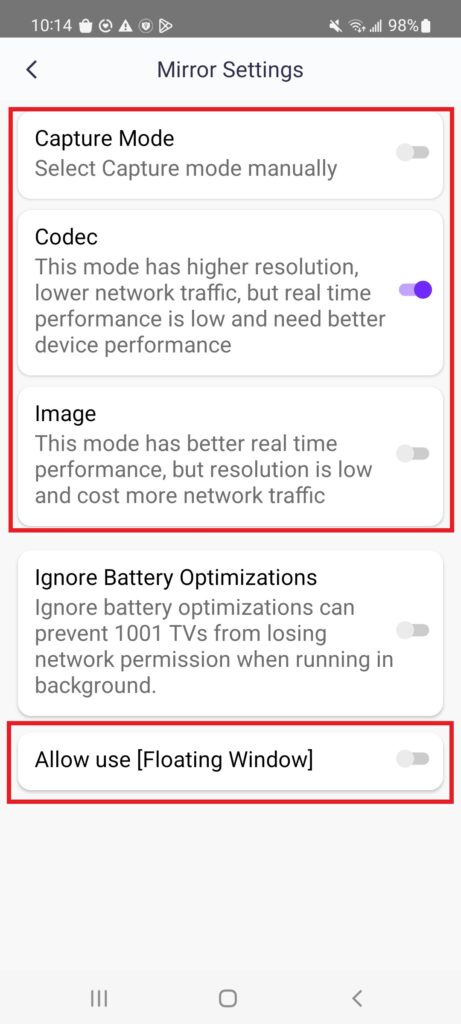
浮动窗口:如果在禁用 "浮动窗口 "选项时镜像意外断开,请确保已授予权限。
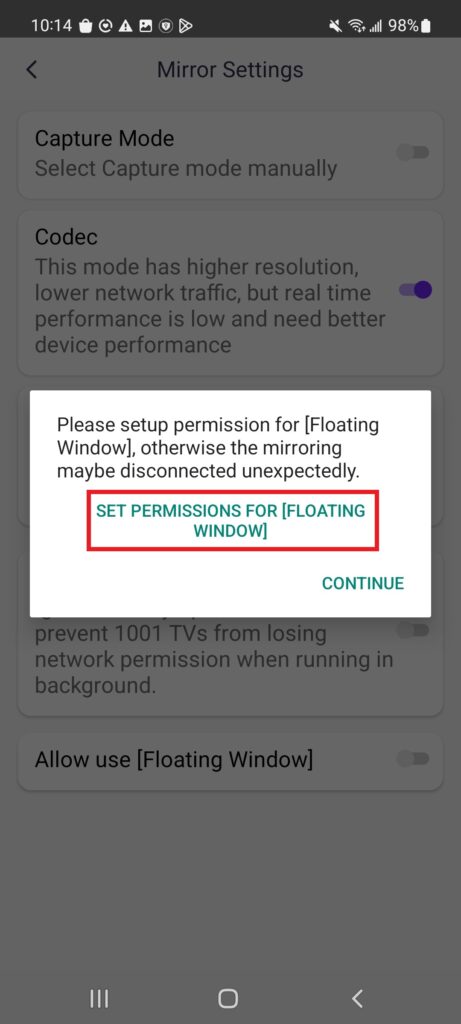
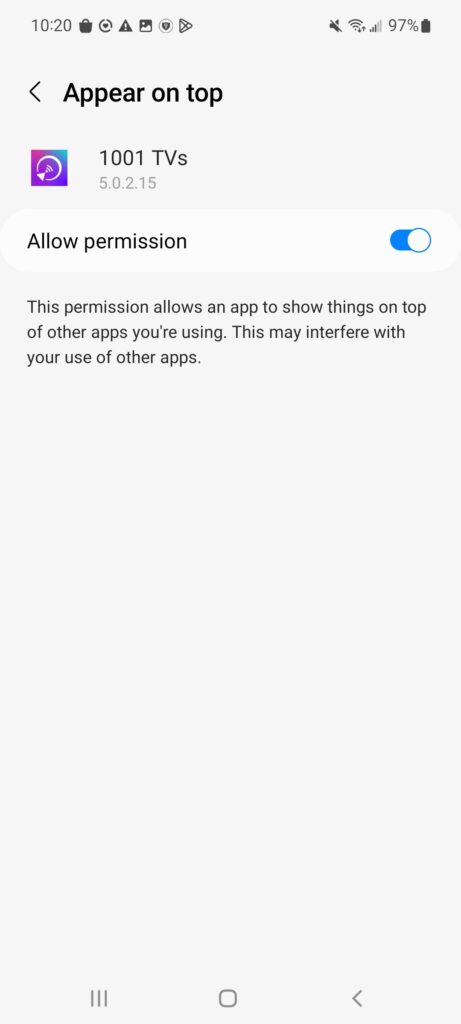
电池优化:启用电池优化时,屏幕镜像可能会出现中断。建议禁用此选项。
iOS
1.从幻灯片菜单启动屏幕镜像功能
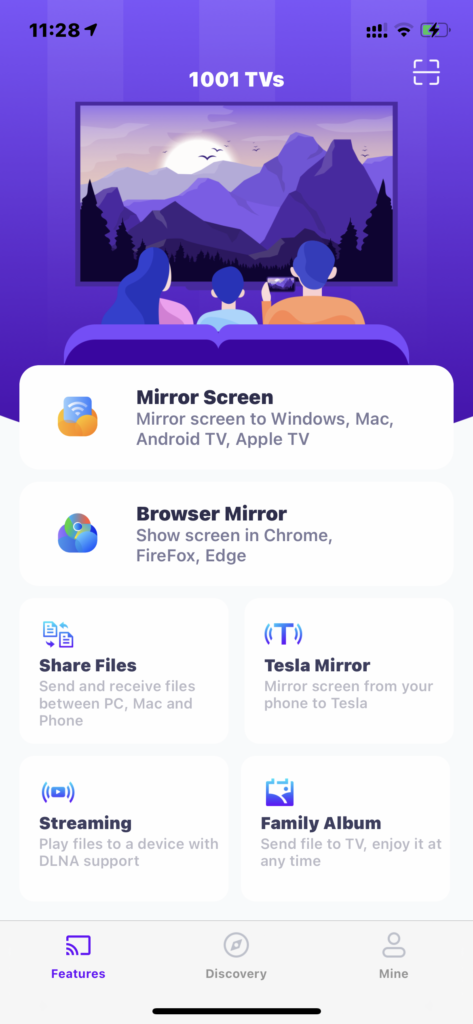
请按照以下说明进行设置:
确保 iOS 设备已连接到 Mac 的 Wi-Fi 网络。
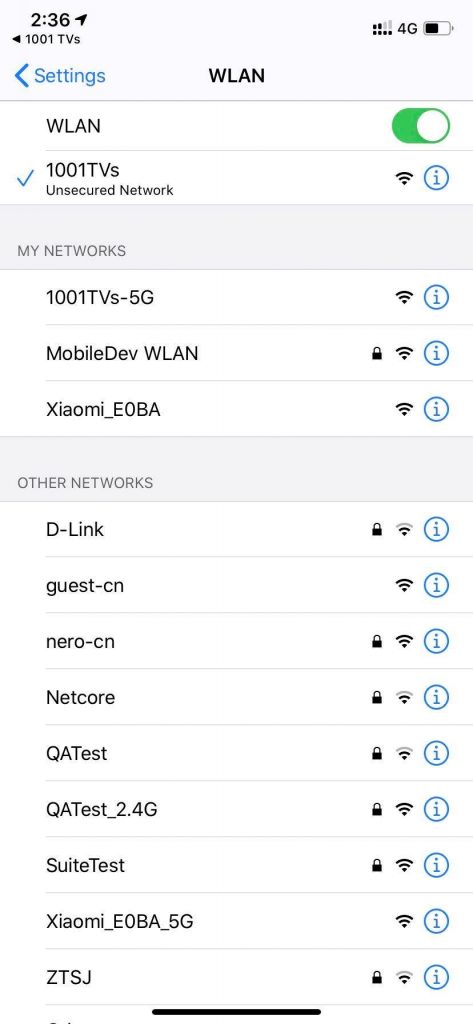
2.在 MAC 上启动屏幕镜像功能
MAC
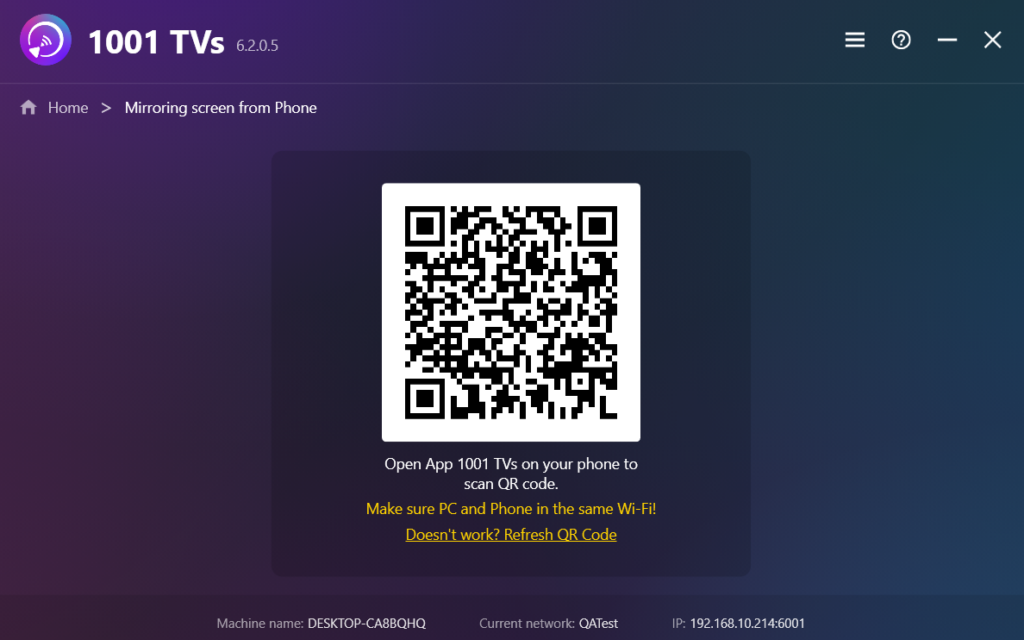
3.扫描QR码
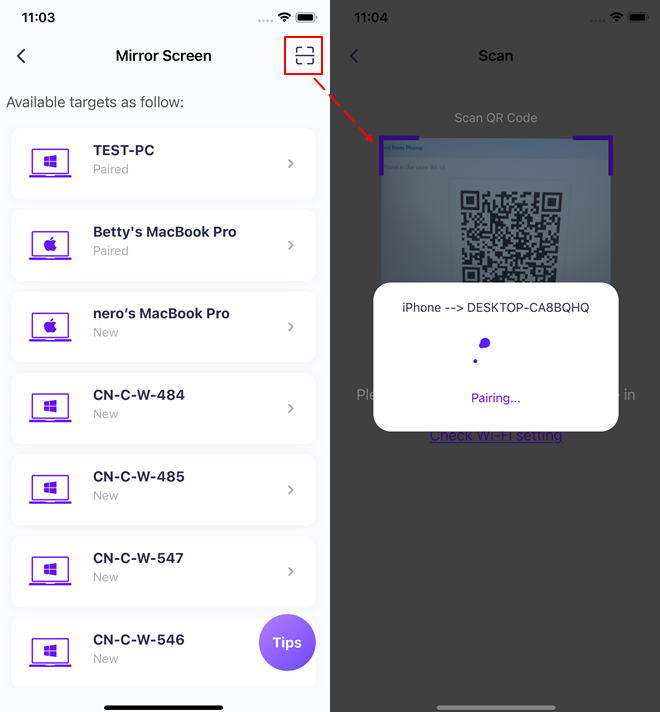
如果与目标设备的连接失败,将显示下图。
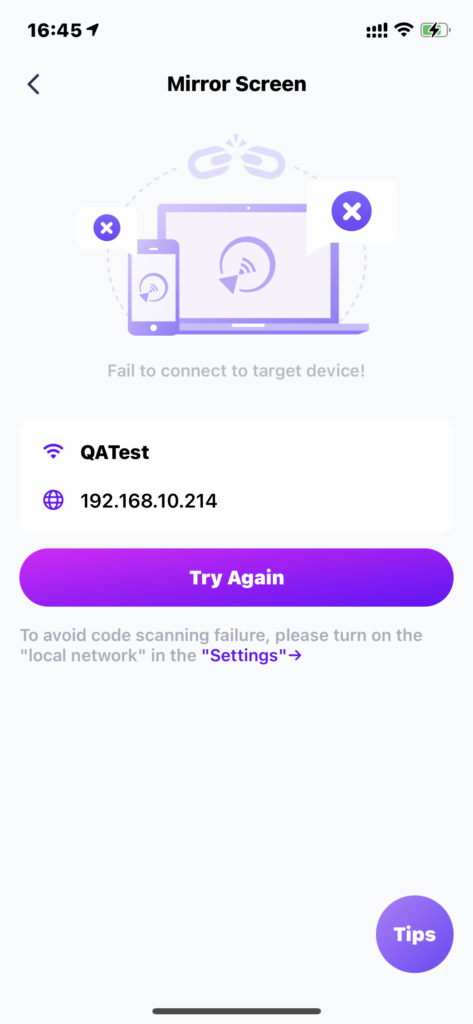
4.启动镜像
如果连接成功,您将看到以下屏幕:
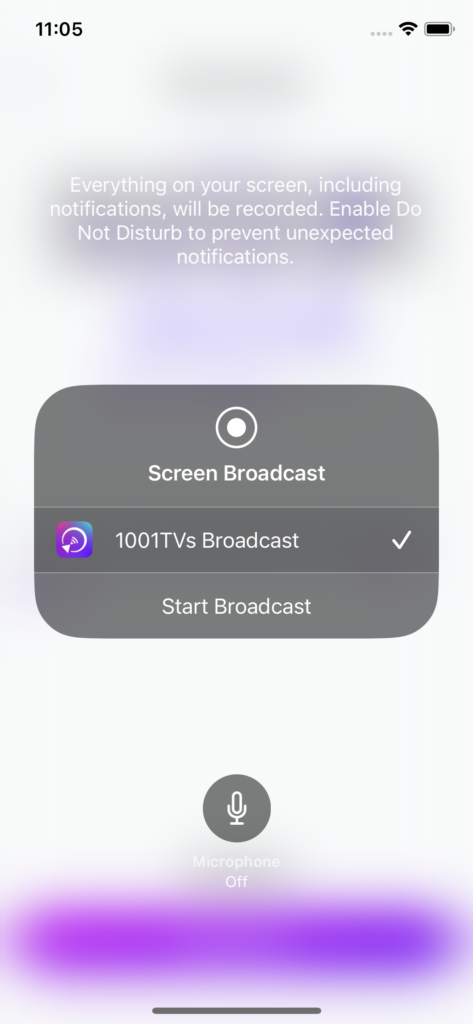
单击黑色圆点启动镜像,这将导航到广播页面。
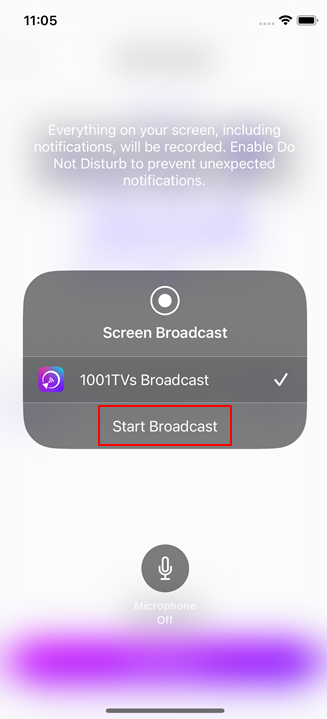
点击 [开始广播],将开始从 3 到 0 的倒计时。
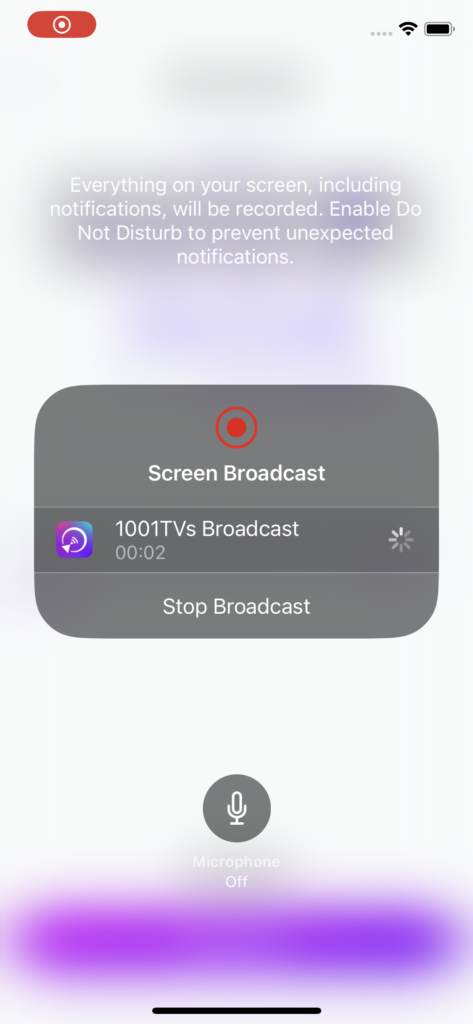
多部手机镜像
按照以下步骤将多部手机镜像到同一台电脑。