画面をWindowsにミラーリングする方法
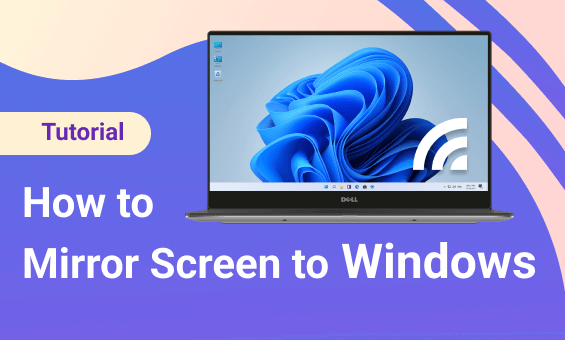
アンドロイドからウィンドウズへ
1.同じWi-Fiに接続する
携帯電話とPCの両方が同じWi-Fiネットワークに接続されていることを確認してください。(最高のパフォーマンスを得るには、5GバンドのWi-Fi接続をお勧めします)。
2.1001 TVsをインストールして開く
お使いの携帯電話とPCの両方に1001 TVsをインストールしてください。
📥 PC版: Windows用ダウンロード
📱 アンドロイド版: Google Playからダウンロード
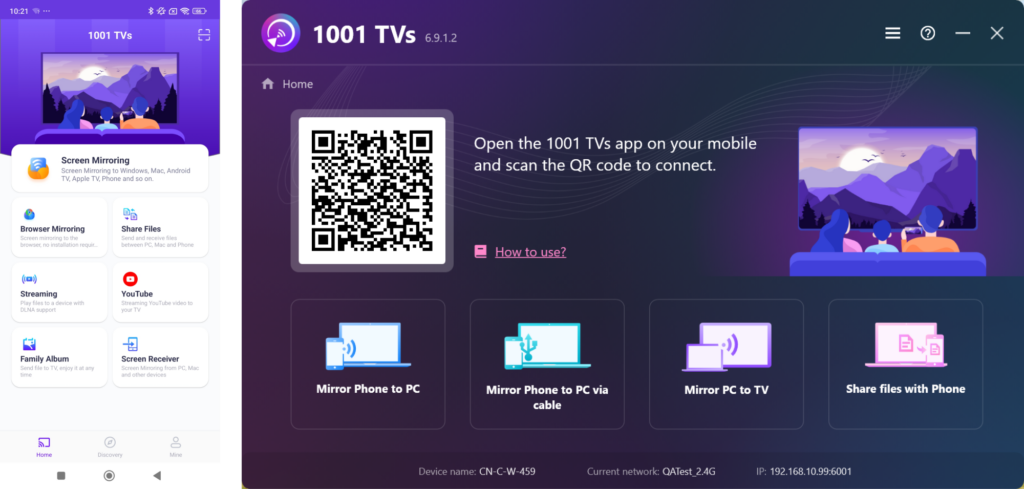
3.スクリーンミラーリングの開始
始めるには3つの方法がある:
1) QRコードをスキャンする
QRコードをスキャンしてミラーリングを開始できます。
(注:初回スキャン時にカメラの許可を得る必要があります)。
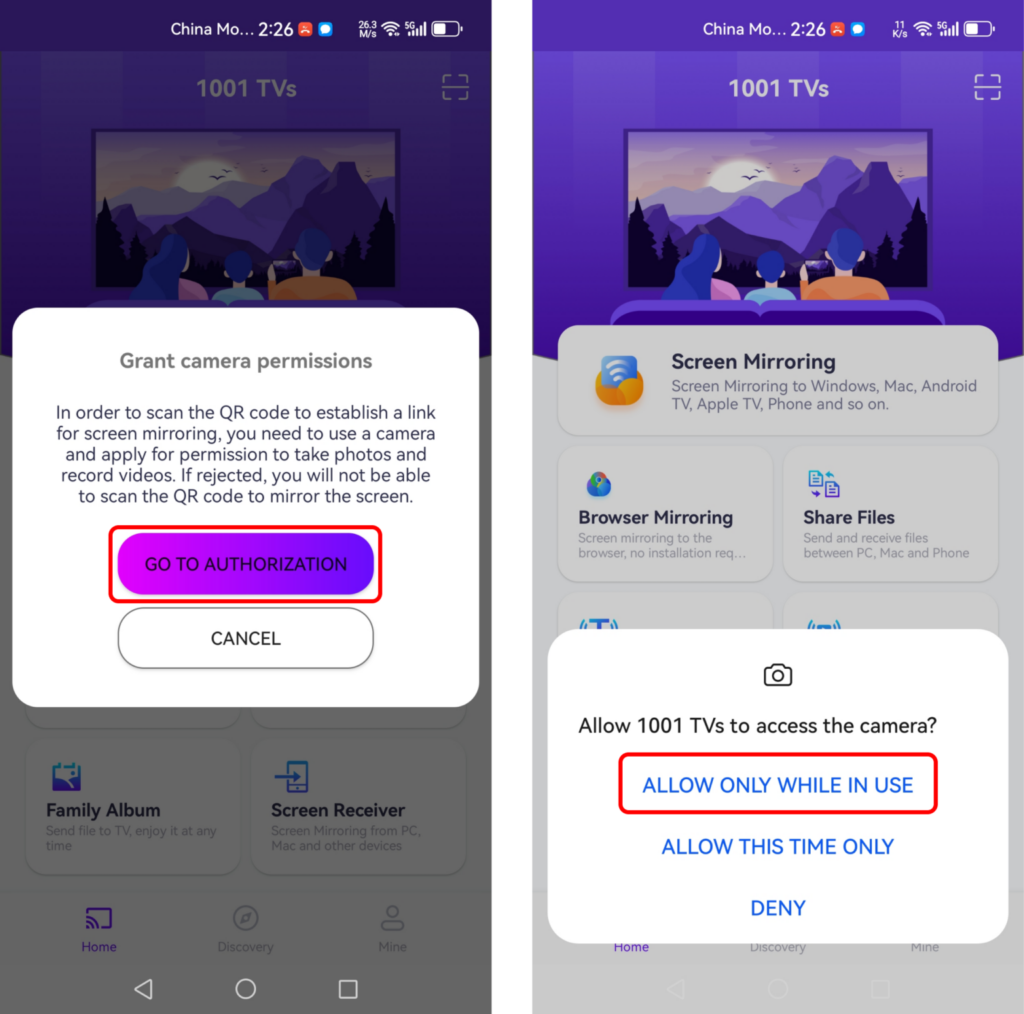
スキャンが成功したら、スクリーンミラーリングを開始できます。
2) 近くにあるデバイスを選択する
1001 TVsは、同じWi-Fiネットワークに接続されているスマートTV、TVボックス、PCなどのデバイスを自動的に検出する。
キャストしたいデバイスを選択するだけです。
注: デバイスがアプリを実行していることを確認し、必要に応じてリストを更新します。
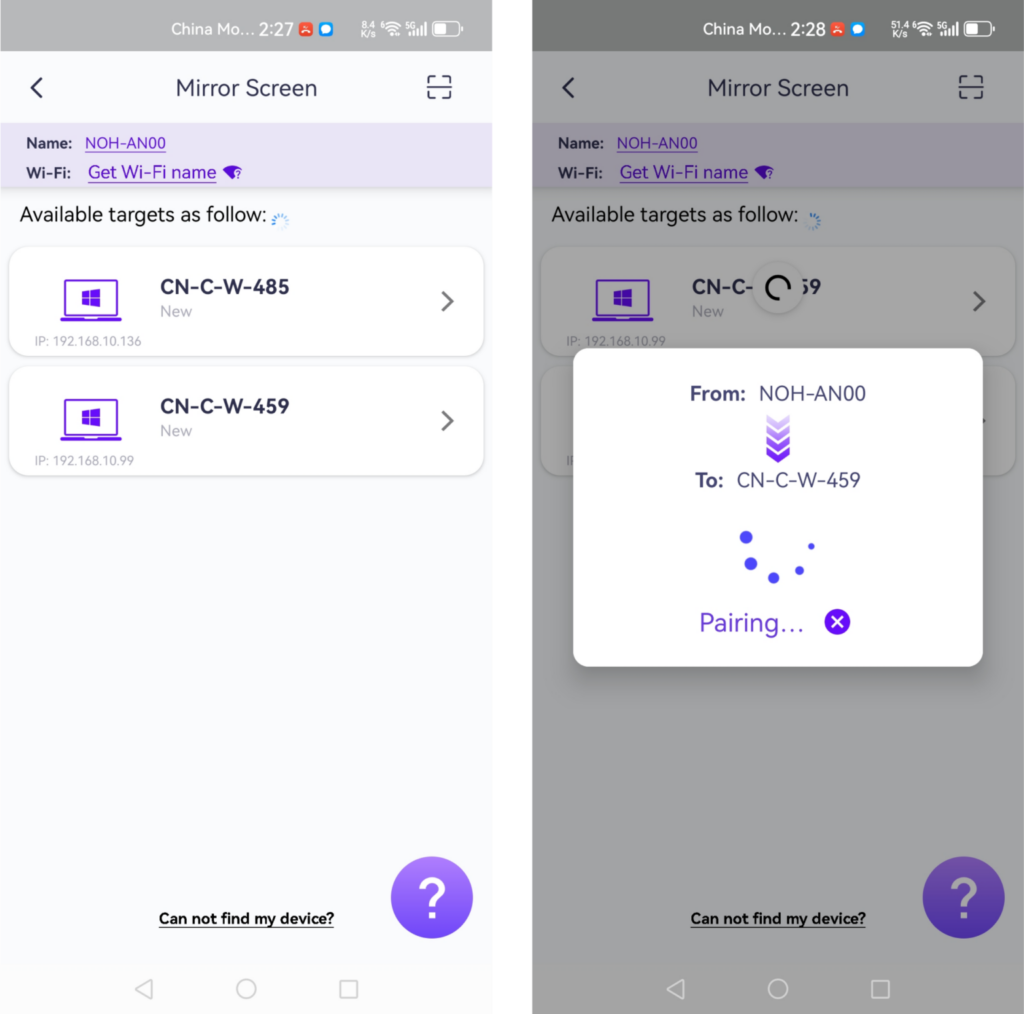
ミラーリングを行う前に、通知バーのステータスを確認できるよう、通知許可を与えてください。
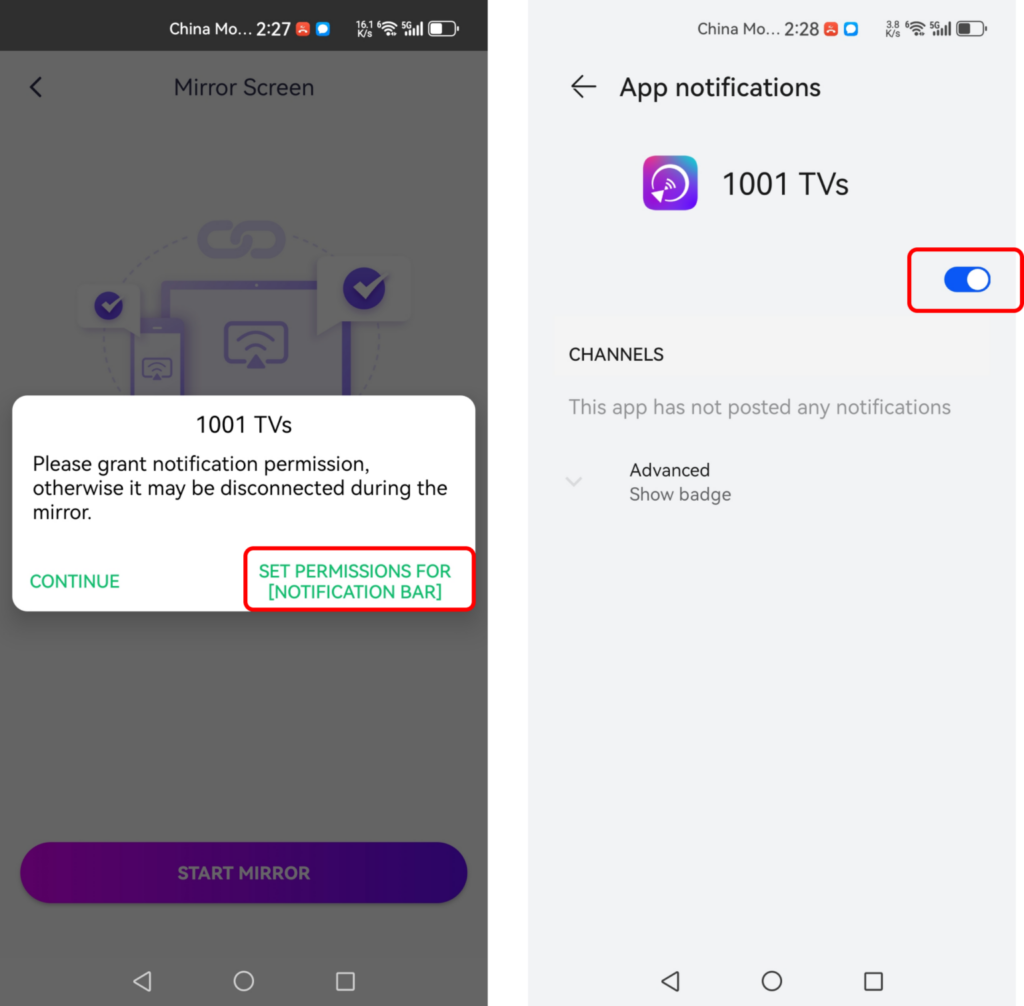
この機能は、プレゼンテーションや、携帯電話の画面を大きな会議用ディスプレイにキャストしたり、ゲーム中にライブストリーミングをしたり、電子書籍を大きな画面で読んだりするのに適している。
3) ウェブブラウザに画面をミラーリングする
タップ "ブラウザミラーリング"をホームページに掲載した。
表示されたURLをウェブブラウザに入力し、スクリーンミラーリングを開始します!(クローム推奨)
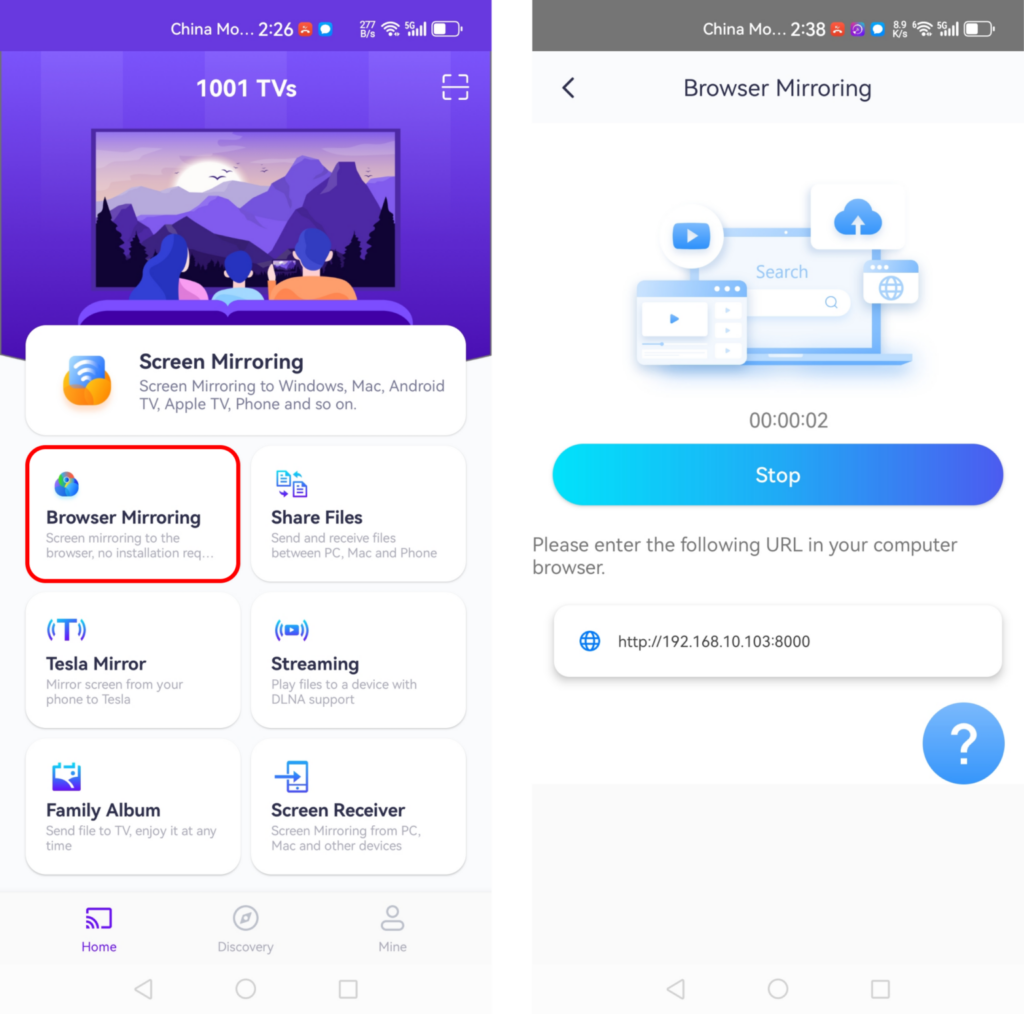
4. 設定
設定を調整する:
ミラーリング中に遅延や低解像度が発生する場合は、設定を調整してより良い体験をお試しください。
- スムース・モード:デフォルトで自動的に選択されます。
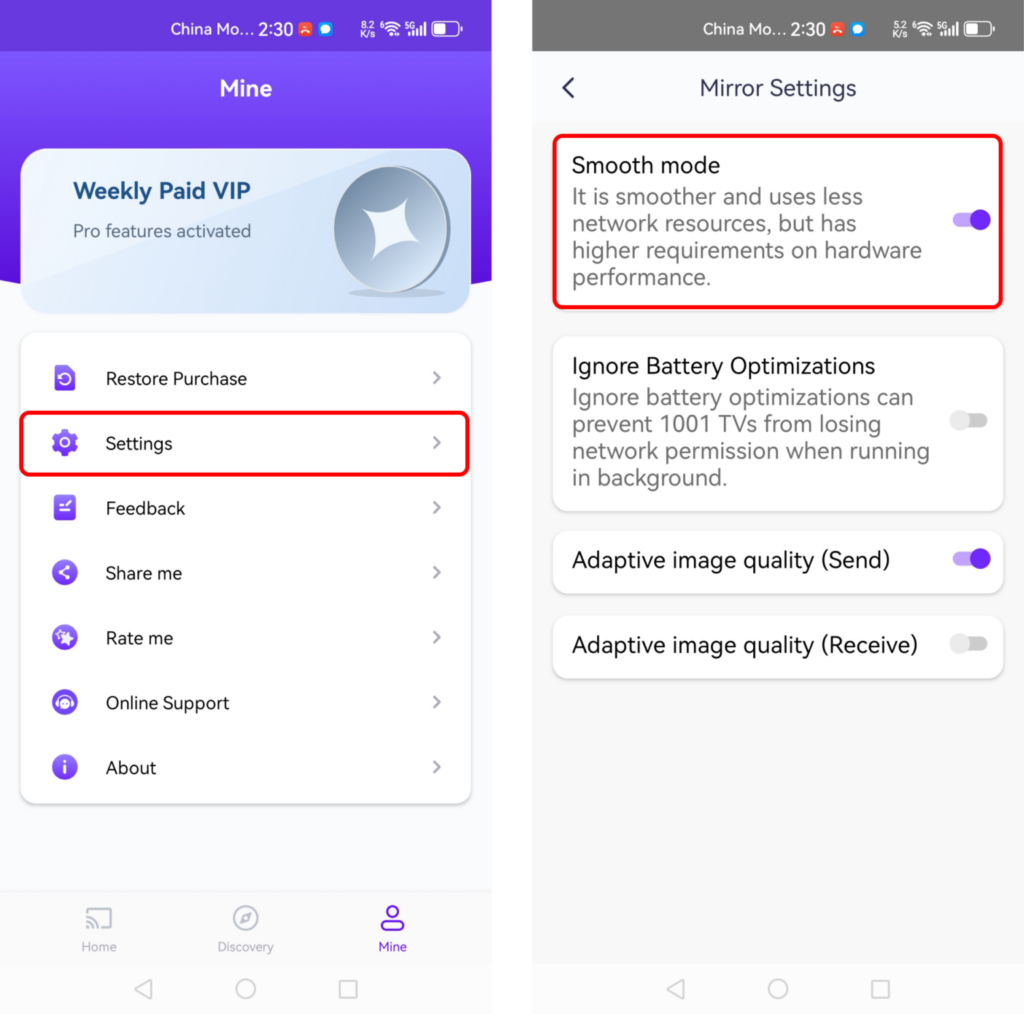
- バッテリー最適化を無効にする:このオプションを有効にすると、バッテリー節約機能によってスクリーンミラーリングが中断されるのを防ぐことができます。
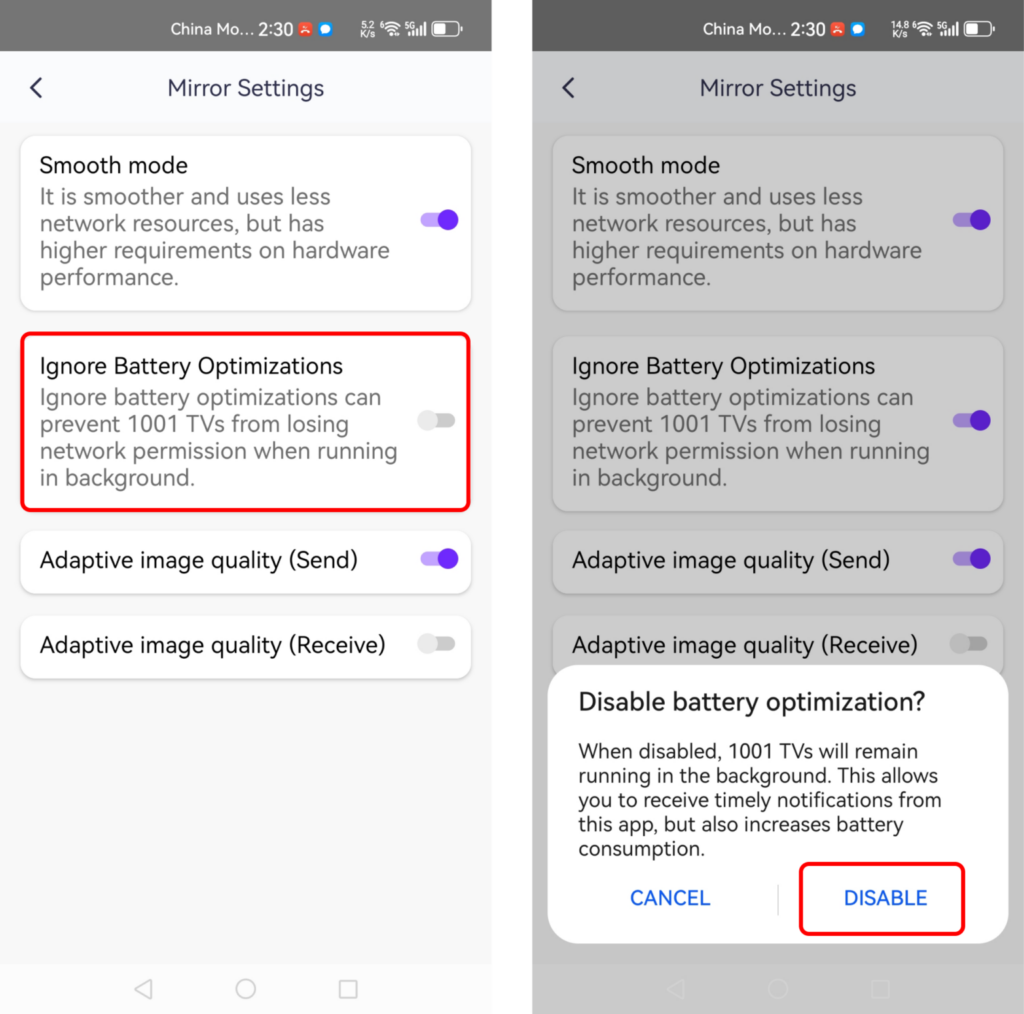
iOSからWindowsへ
1.同じWi-Fiに接続する
携帯電話とPCの両方が同じWi-Fiネットワークに接続されていることを確認してください。(最高のパフォーマンスを得るには、5GバンドのWi-Fi接続をお勧めします)。
2.1001 TVsをインストールして開く
お使いの携帯電話とミラーリングしたいデバイスの両方に1001 TVsをインストールしてください。
📥 PC版: Windows用ダウンロード
📱 iOSバージョン: App Storeからダウンロード
3.スクリーンミラーリングの開始
始めるには3つの方法がある:
1) 1)QRコードを読み取る
QRコードはホームページから直接、または"スクリーン ミラーリング"オプションがある。
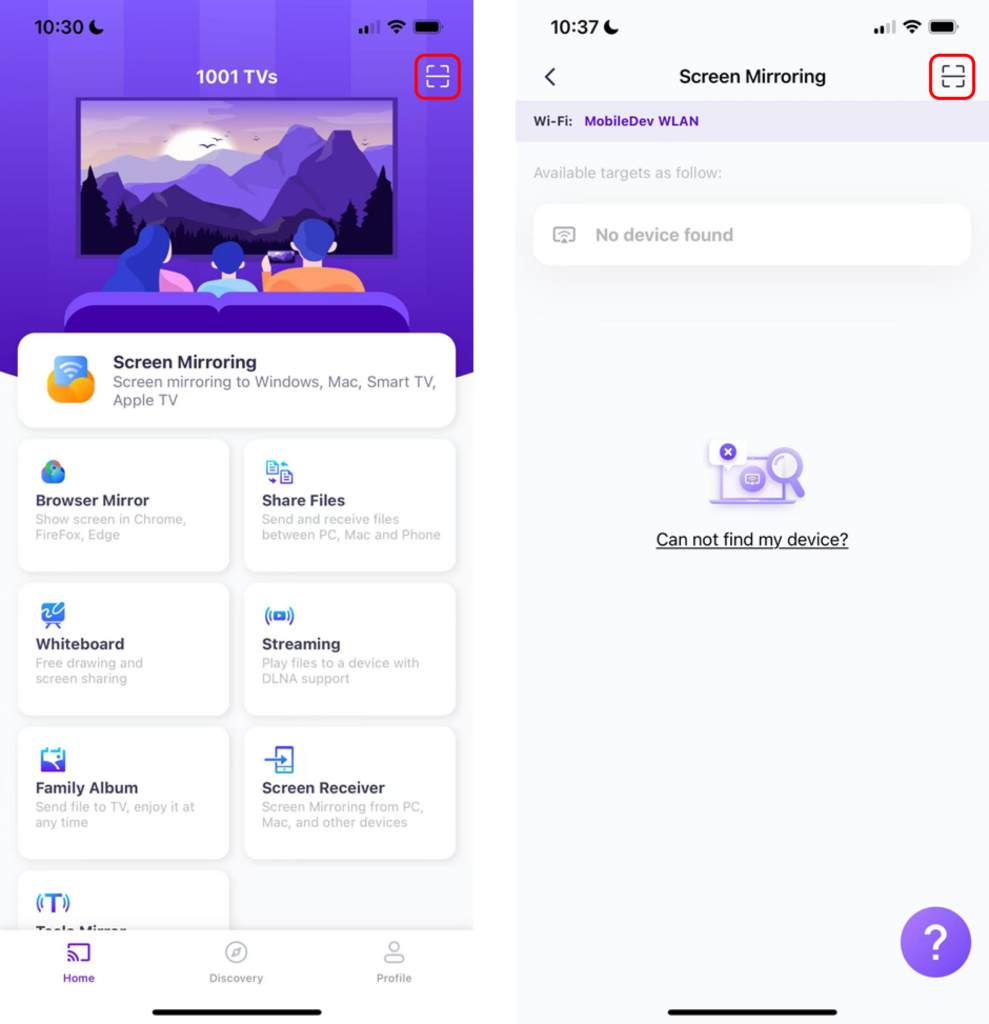
接続に失敗すると、次のようなインターフェイスが表示される。
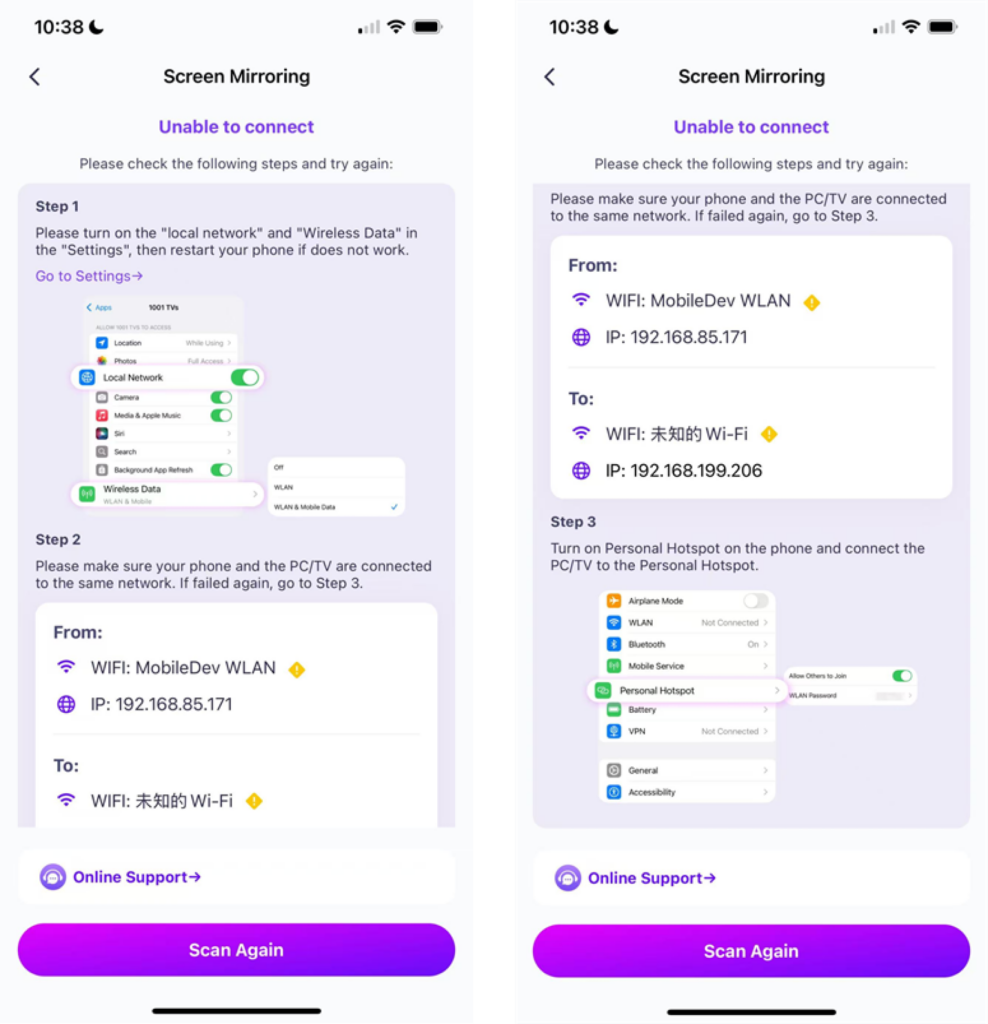
接続に成功すると、ミラーリングのインターフェイスが表示される。
タップ "スタートミラー" ➜ "放送開始"

2) 近くにあるデバイスを選択する
1001 TVsは、同じWi-Fiネットワークに接続されているスマートTV、TVボックス、PCなどのデバイスを自動的に検出する。
キャストしたいデバイスを選択するだけです。
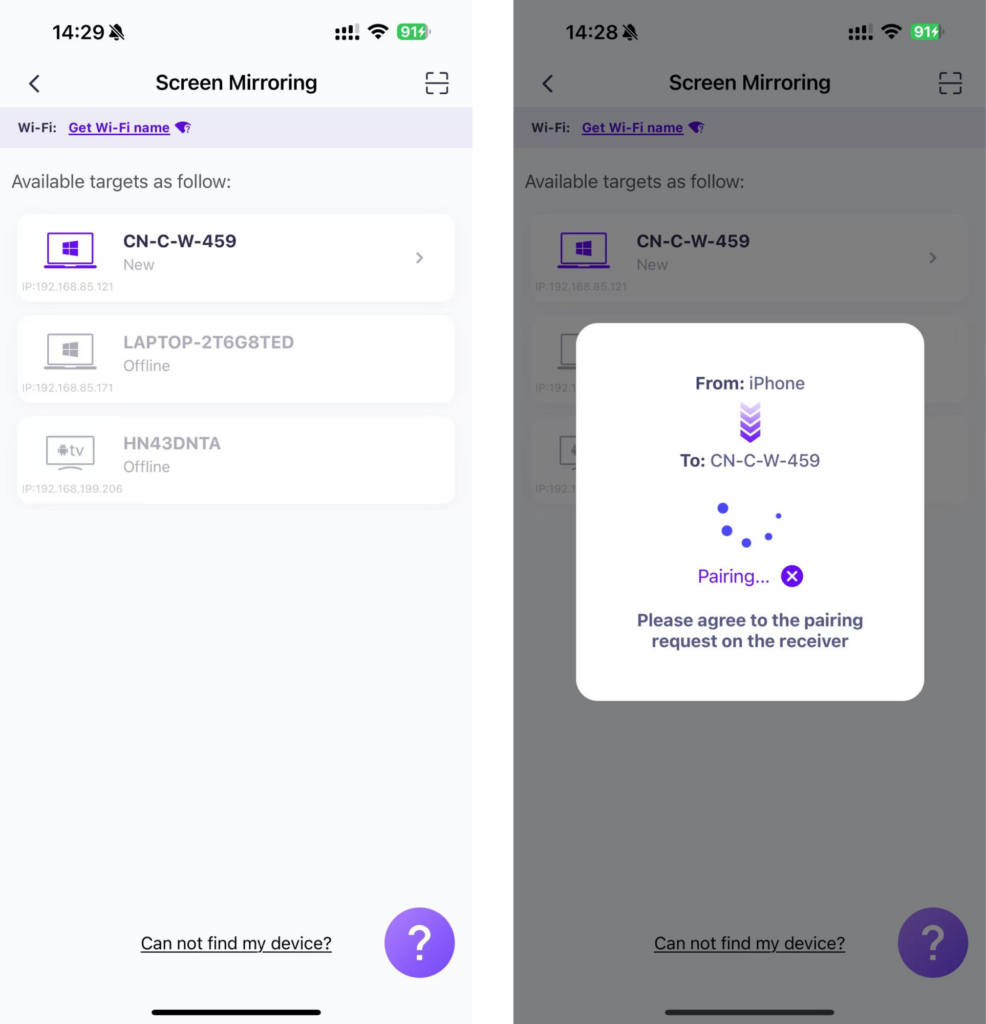
タップ "スタートミラー" ➜ "放送開始"

3) ウェブブラウザに画面をミラーリングする
チェックアウト 1001 TVs-[iOS] iPhoneからブラウザ(Chrome)に画面をミラーリングする方法
おめでとうございます!電話の画面が表示されました!
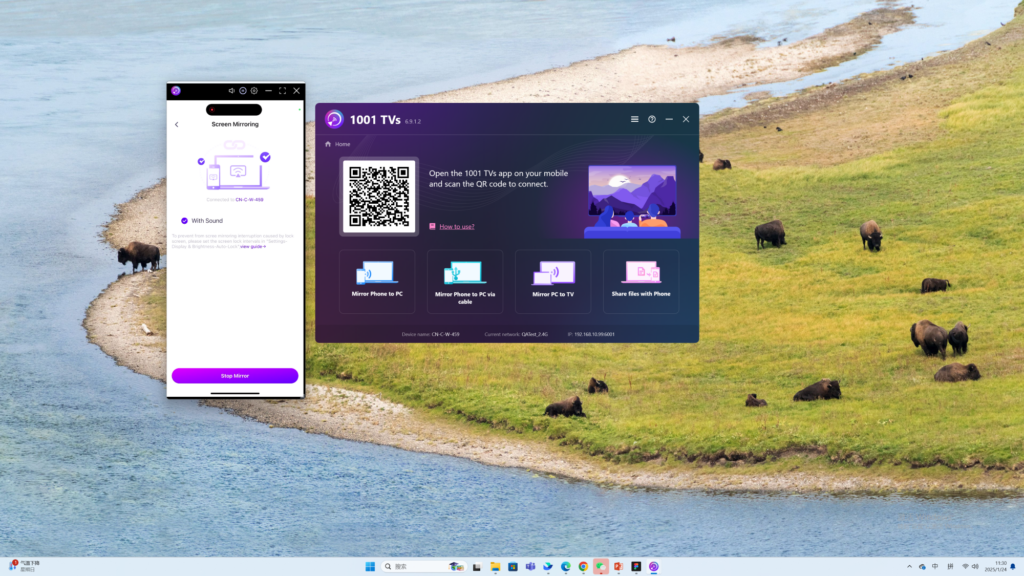
今すぐ1001 TVsをダウンロード
📥 PC版: Windows用ダウンロード
📱 iOSバージョン: App Storeからダウンロード
📱 アンドロイド版: Google Playからダウンロード
