如何将屏幕镜像到 Windows
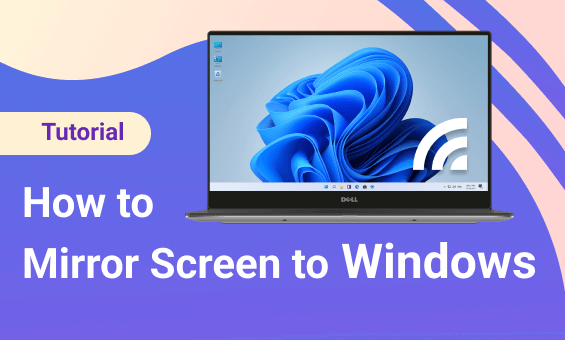
从安卓到 Windows
1.连接相同的 Wi-Fi
确保手机和电脑连接到同一个 Wi-Fi 网络。(建议使用 5G 频段 Wi-Fi 连接,以获得最佳性能)。
2.安装并打开 1001 TVs
确保在手机和电脑上安装 1001 TVs。
📥 电脑版: 下载至 Windows
📱 安卓版本: 从 Google Play 下载
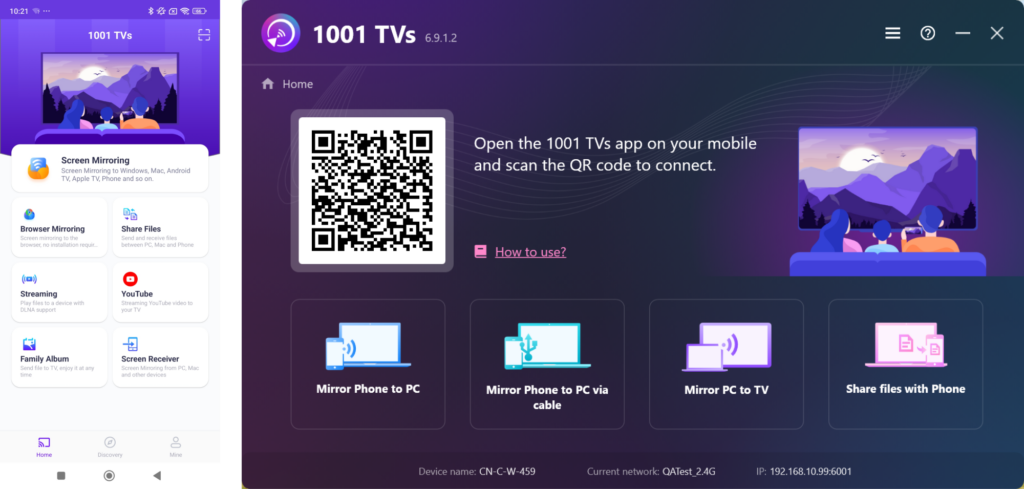
3.启动屏幕镜像
有三种方法可以开始:
1) 扫描 QR 码
您可以扫描二维码开始镜像。
(注:第一次扫描时,您需要授予相机权限)。
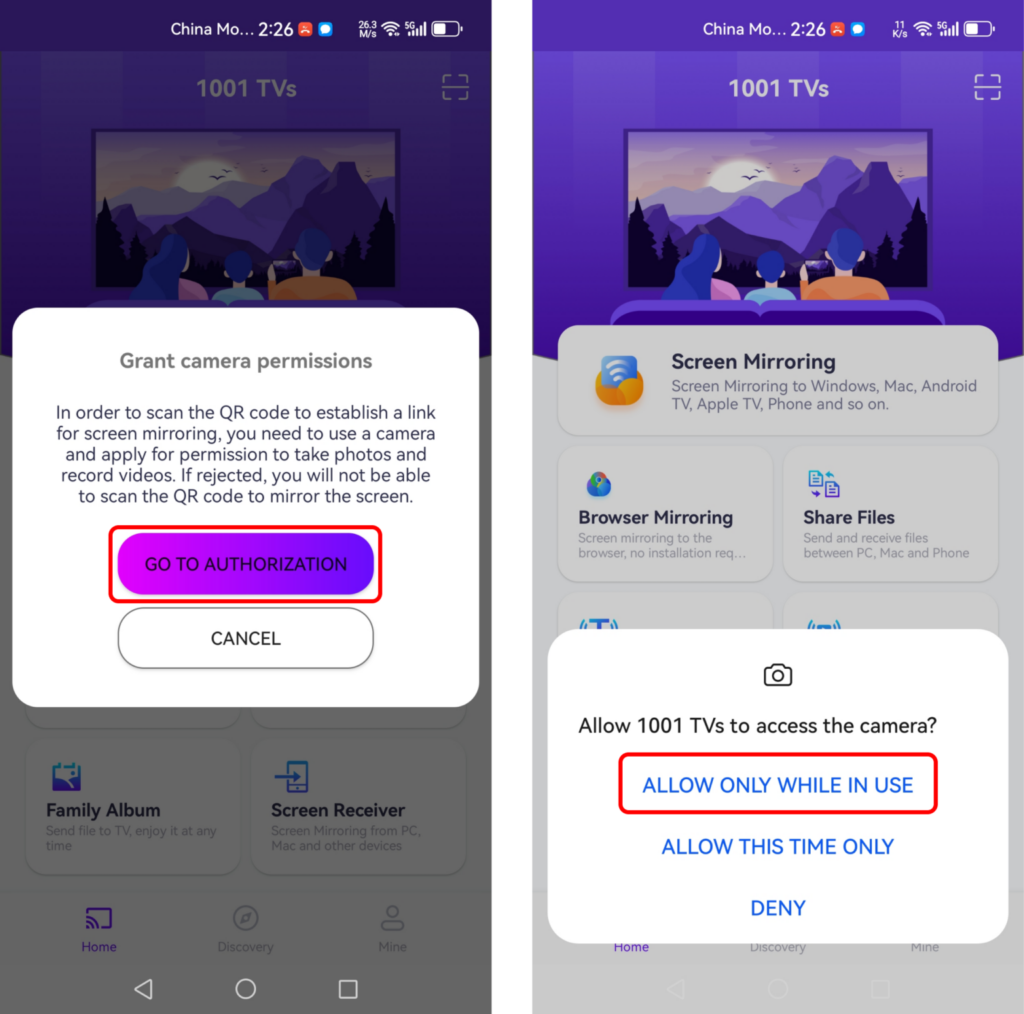
扫描成功后,即可开始屏幕镜像。
2) 选择附近的设备
1001 TVs 可自动检测连接到同一 Wi-Fi 网络的智能电视、电视盒和电脑等设备。
只需选择要传输的设备即可。
请注意: 确保设备正在运行应用程序,必要时刷新列表。
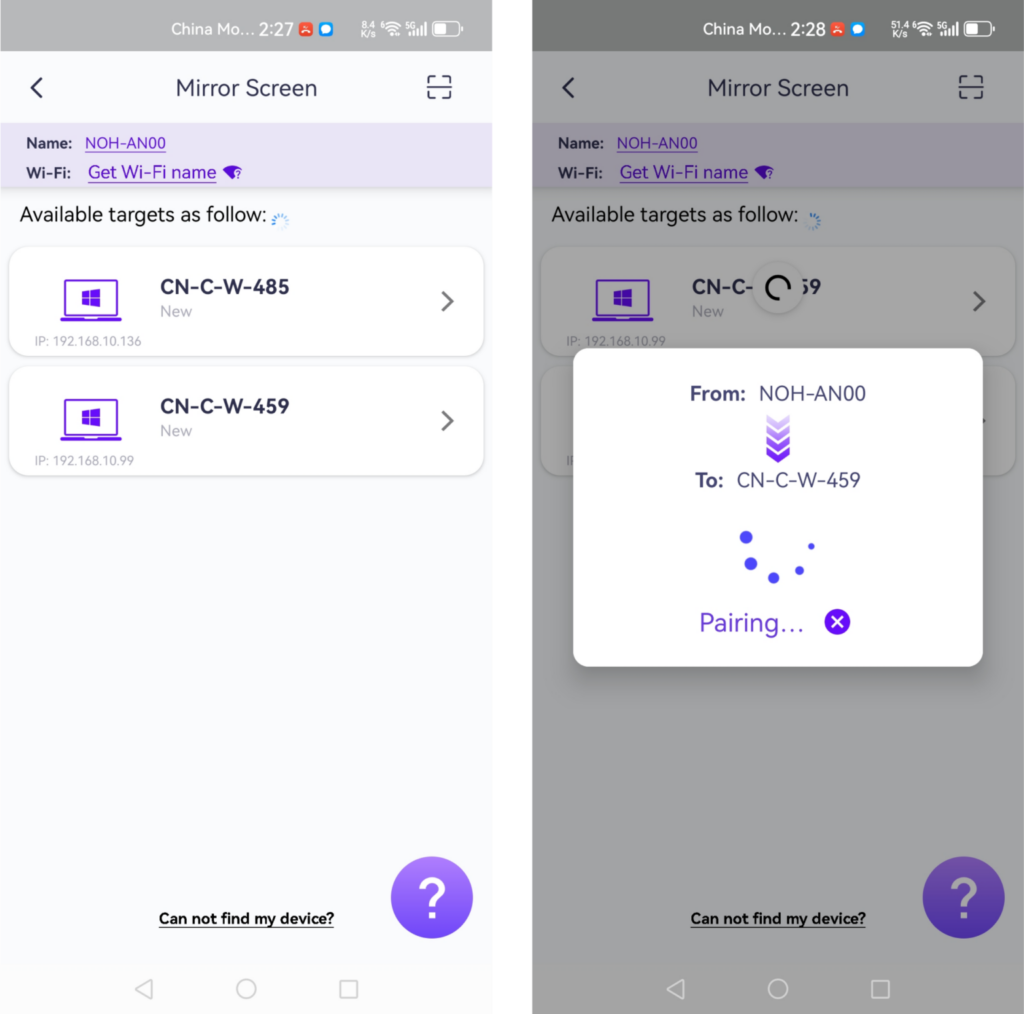
镜像之前,请确保授予通知权限,以便在通知栏中查看状态。
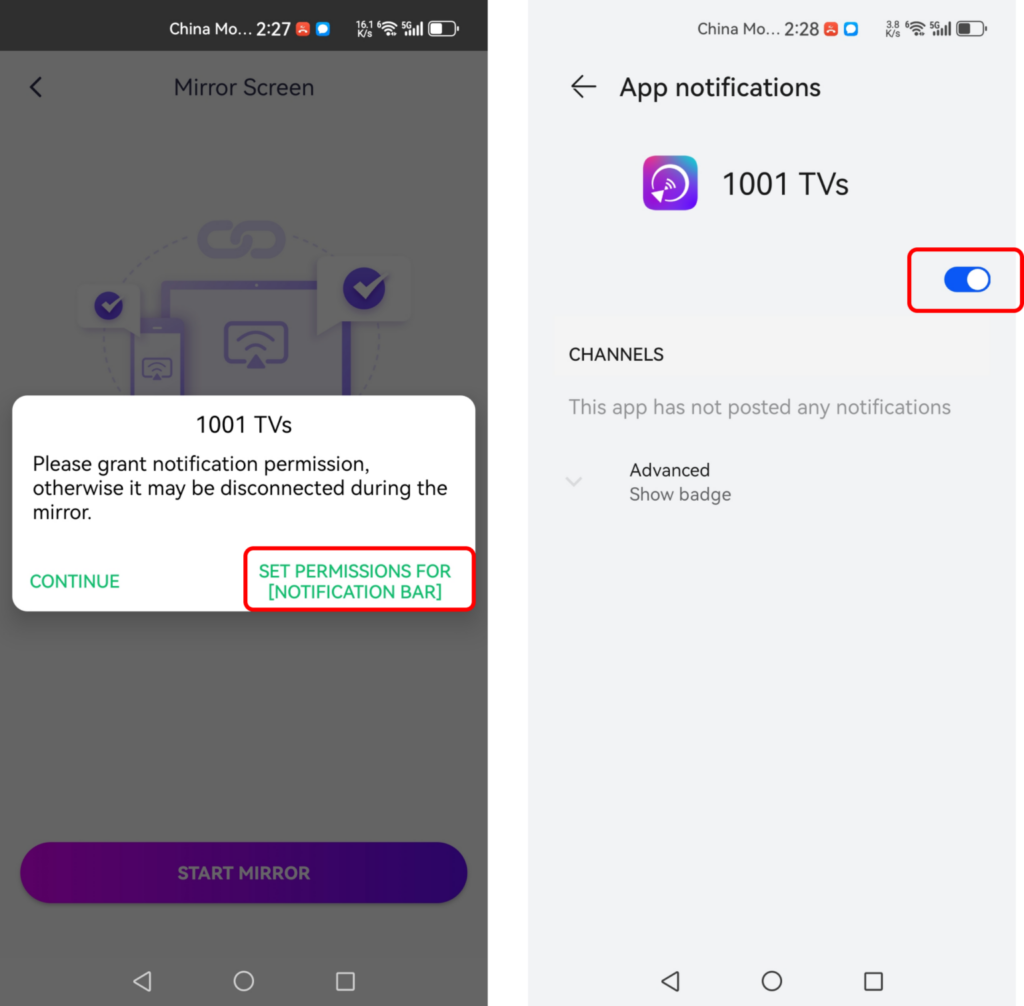
该功能非常适合演示、将手机屏幕投射到大型会议显示屏、游戏时进行流媒体直播或在更大的屏幕上阅读电子书。
3) 将屏幕镜像到网络浏览器
点击"浏览器镜像主页上的"......"。
在浏览器中输入显示的 URL 开始屏幕镜像!(建议使用 Chrome 浏览器)
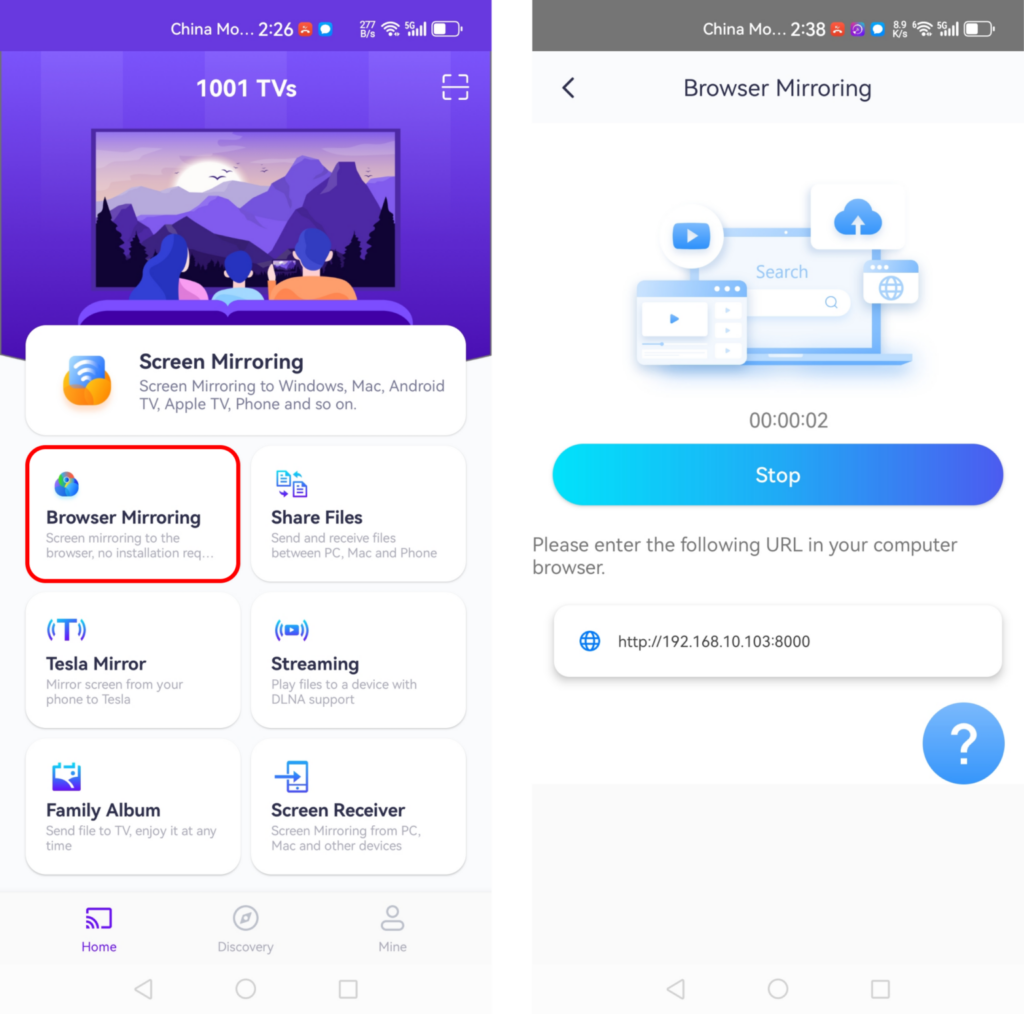
4.设置
调整设置:
如果在镜像过程中遇到延迟或分辨率低的问题,请尝试调整设置以获得更好的体验。
- 平滑模式:默认为自动选择。
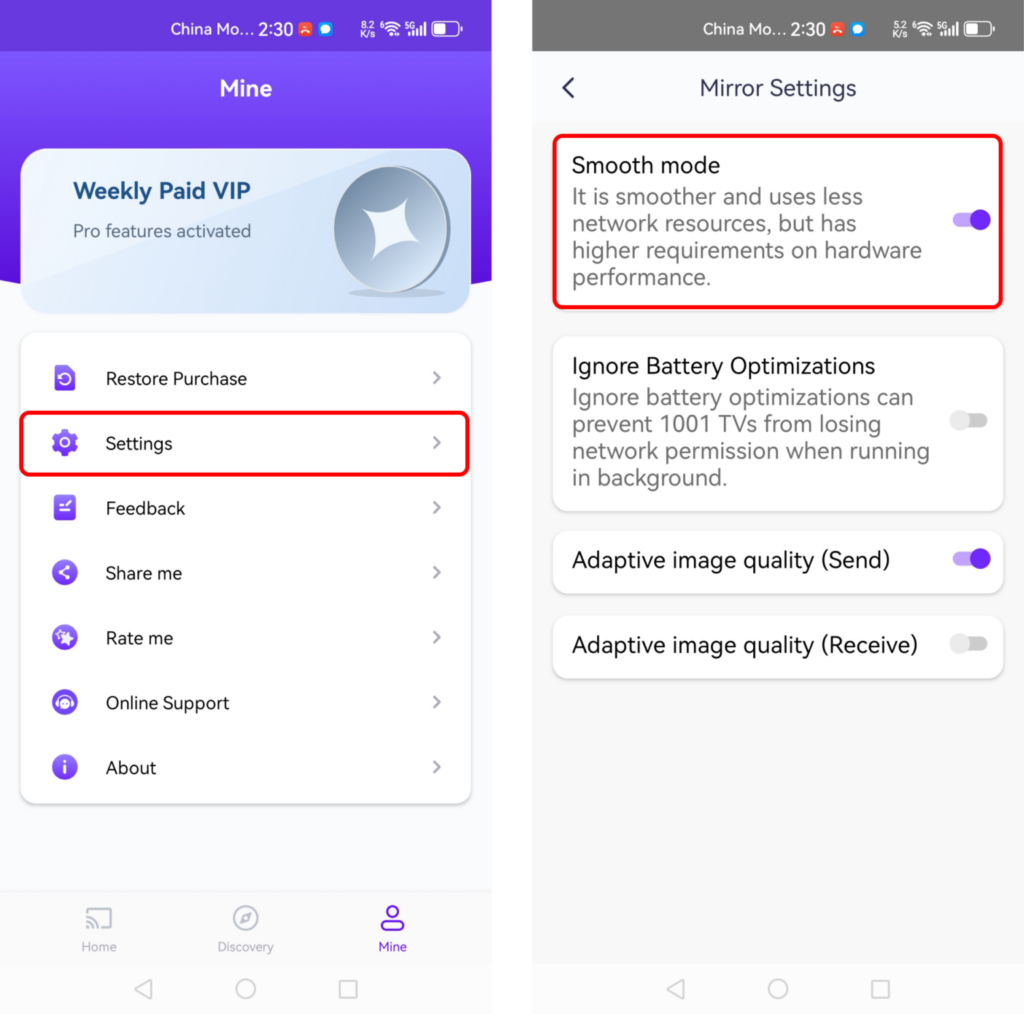
- 禁用电池优化:启用此选项有助于防止屏幕镜像被省电功能中断。
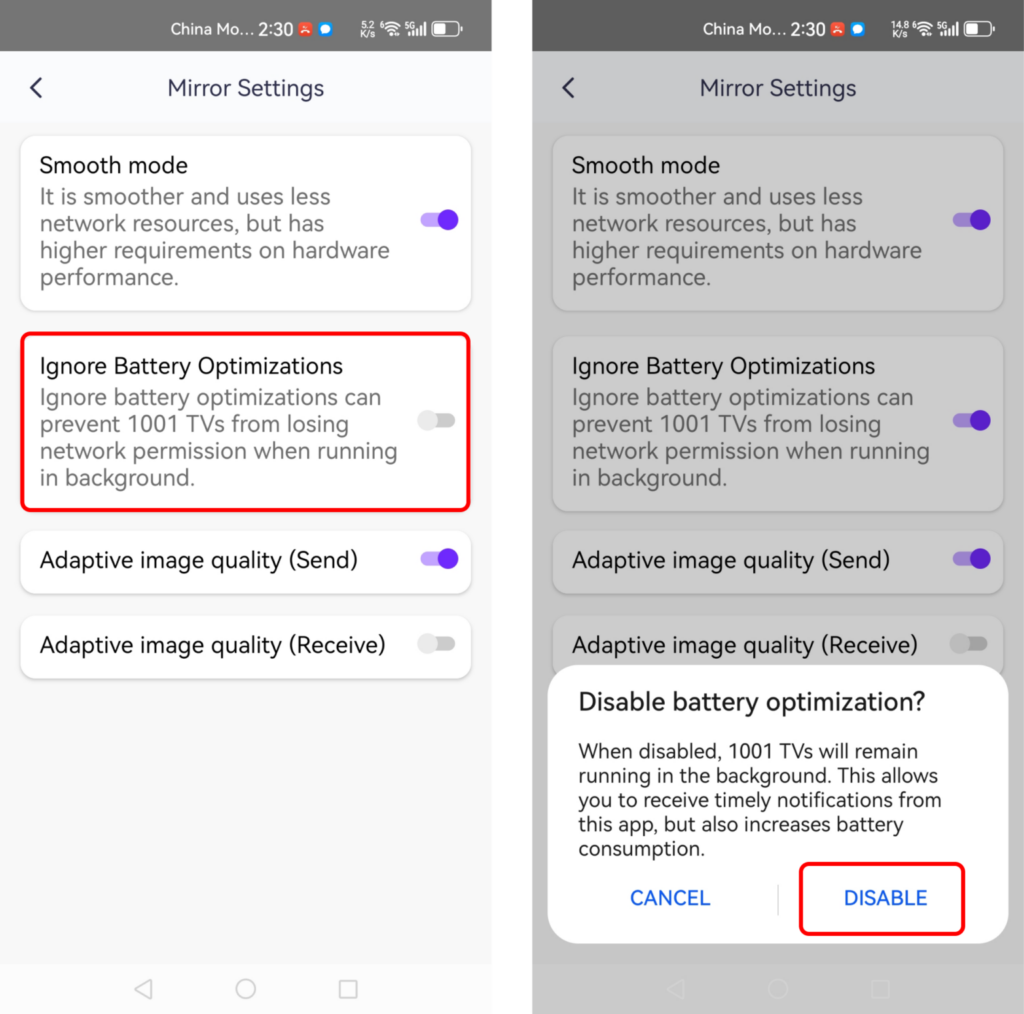
从 iOS 到 Windows
1.Connect Same Wi-Fi: 连接同一无线网络
确保手机和电脑连接到同一个 Wi-Fi 网络。(建议使用 5G 频段 Wi-Fi 连接,以获得最佳性能)。
2.安装并打开 1001 TVs
确保在手机和要镜像的设备上都安装了 1001 TVs。
📥 电脑版: 下载至 Windows
📱 iOS 版本: 从 App Store 下载
3.启动 Screnn 镜像
有三种方法可以开始:
1) 扫描QR码
您可以直接从主页扫描二维码,或在选择" "后扫描二维码。屏幕镜像"选项。
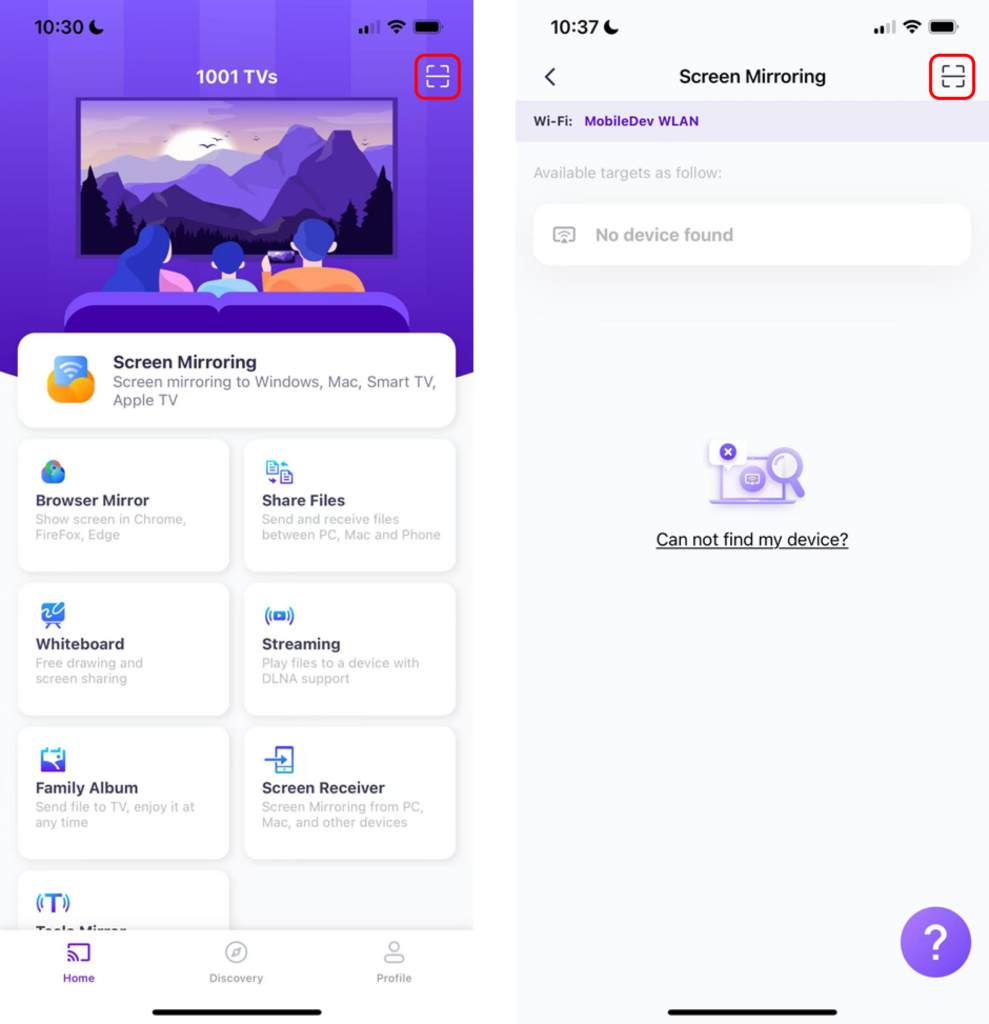
如果连接失败,将出现以下界面。
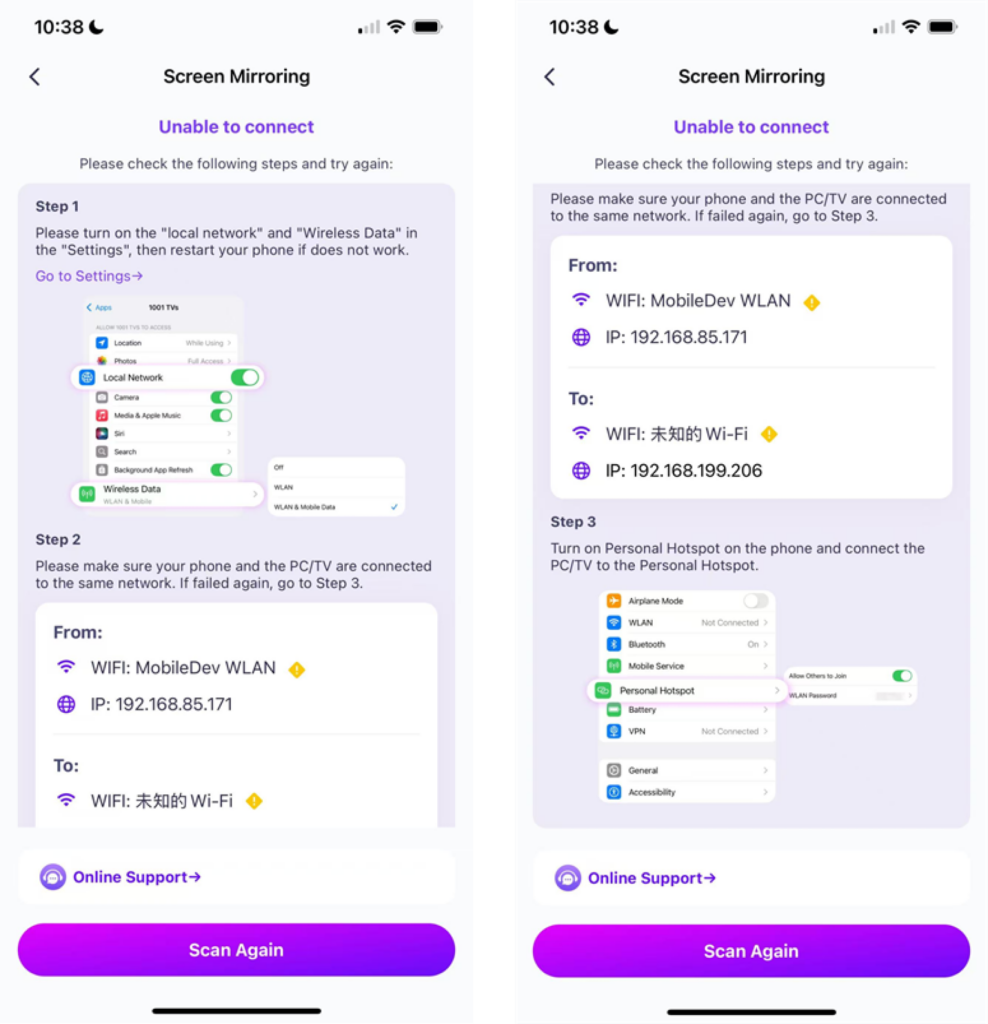
如果连接成功,您将看到镜像界面。
点击"启动镜" ➜ "开始广播"

2) 选择附近的设备
1001 TVs 可自动检测连接到同一 Wi-Fi 网络的智能电视、电视盒和电脑等设备。
只需选择要传输的设备即可。
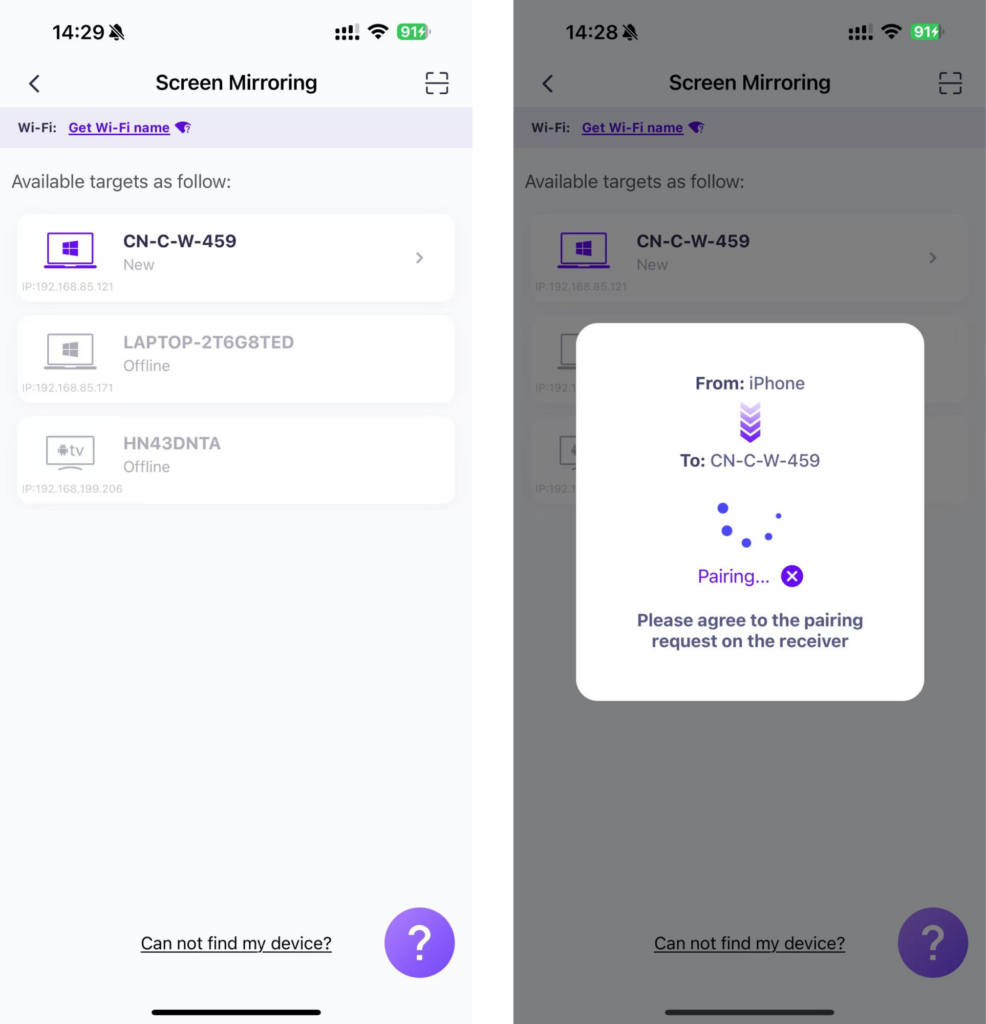
点击"启动镜" ➜ "开始广播"

3) 将屏幕镜像到网络浏览器
查看 1001 TVs-[iOS] 如何将 iPhone 屏幕镜像到浏览器(Chrome 浏览器)
恭喜您!现在显示的是手机屏幕!
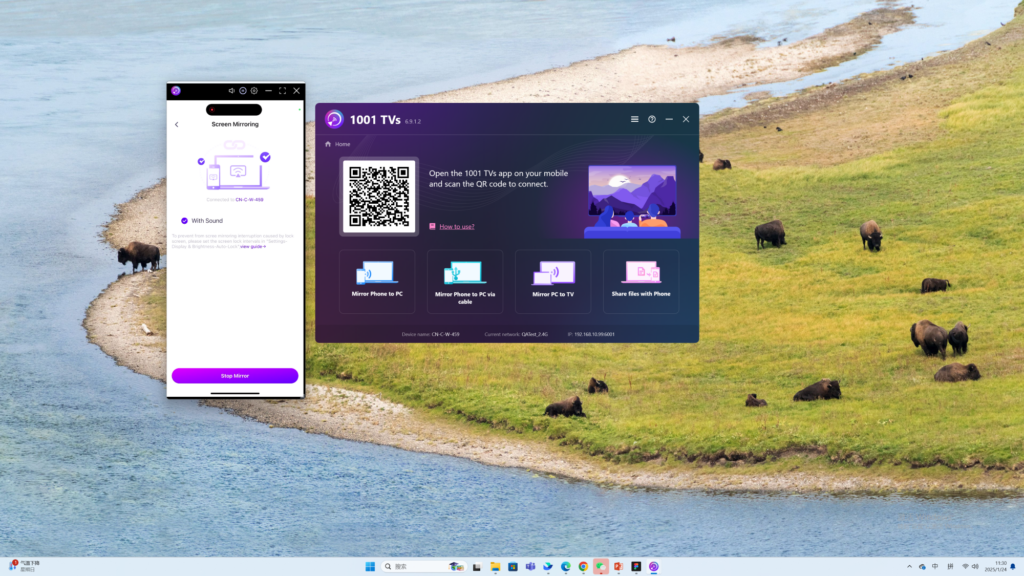
立即下载 1001 TVs
📥 电脑版: 下载至 Windows
📱 iOS 版本: 从 App Store 下载
📱 安卓版本: 从 Google Play 下载
