Como espelhar o ecrã no Windows
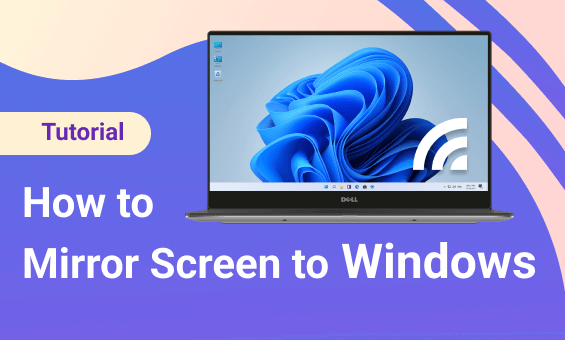
Do Android para o Windows
1. ligar o mesmo Wi-Fi
Certifique-se de que o telemóvel e o PC estão ligados à mesma rede Wi-Fi. (Recomenda-se uma ligação Wi-Fi de banda 5G para obter o melhor desempenho).
2.Instalar e abrir o 1001 TVs
Certifique-se de que instala o 1001 TVs no seu telemóvel e no seu PC.
📥 Versão para PC: Descarregar para Windows
📱 Versão Android: Descarregar a partir do Google Play
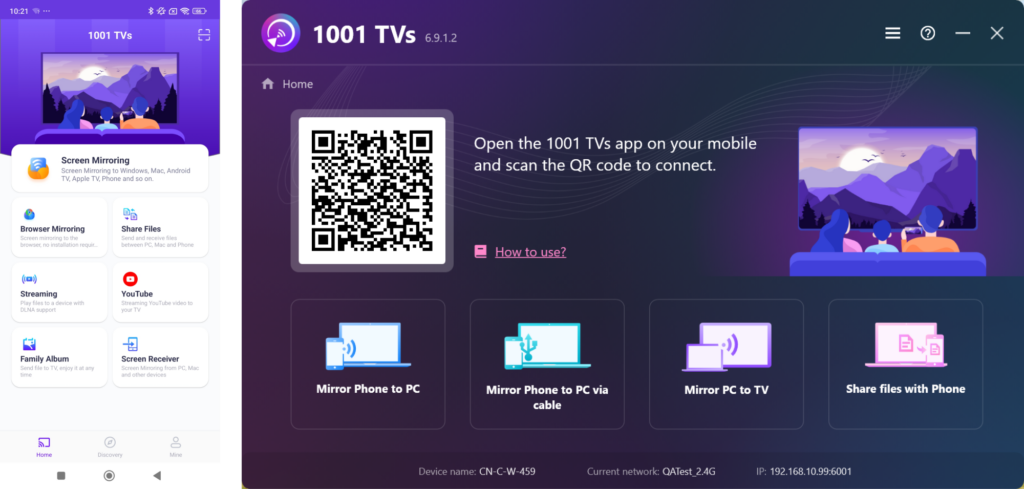
3.Iniciar o espelhamento de ecrã
Há três maneiras de começar:
1) Ler o código QR
Pode digitalizar o código QR para iniciar o espelhamento.
(Nota: terá de conceder permissão à câmara na primeira vez que digitalizar).
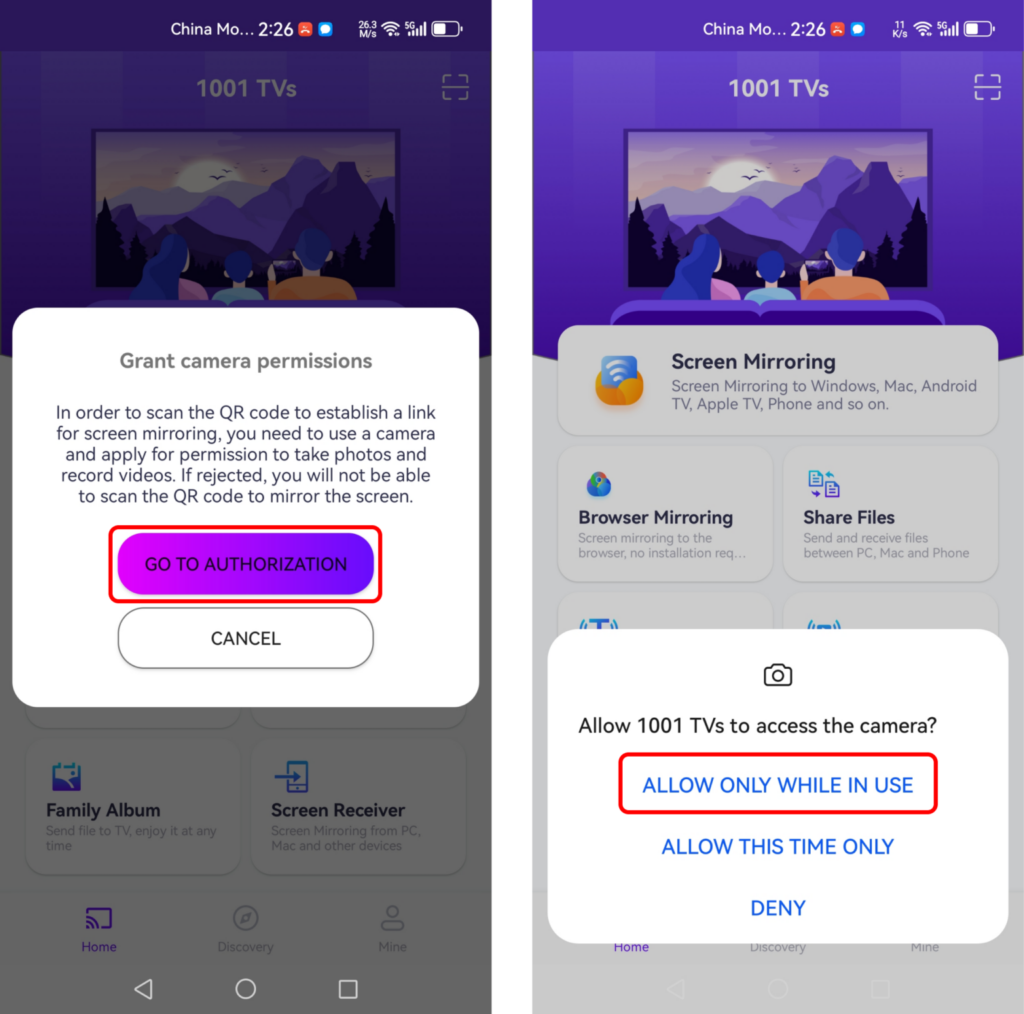
Quando a verificação for bem sucedida, pode iniciar o espelhamento de ecrã.
2) Selecionar Dispositivos próximos
O 1001 TVs detecta automaticamente dispositivos como smart TVs, caixas de TV e PCs ligados à mesma rede Wi-Fi.
Basta selecionar o dispositivo para o qual pretende transmitir.
Nota: Certifique-se de que o dispositivo está a executar a aplicação e actualize a lista, se necessário.
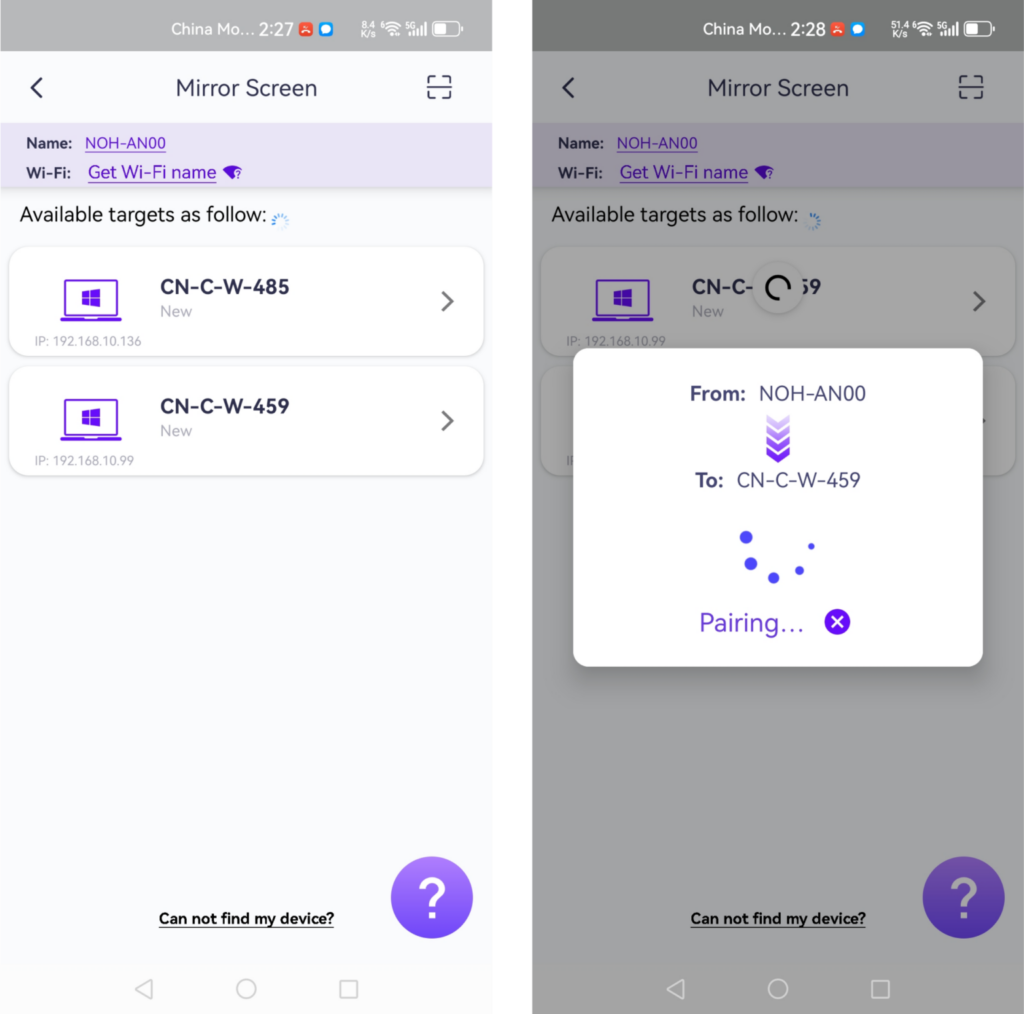
Antes de espelhar, certifique-se de que concede permissão de notificação para que possa ver o estado na barra de notificação.
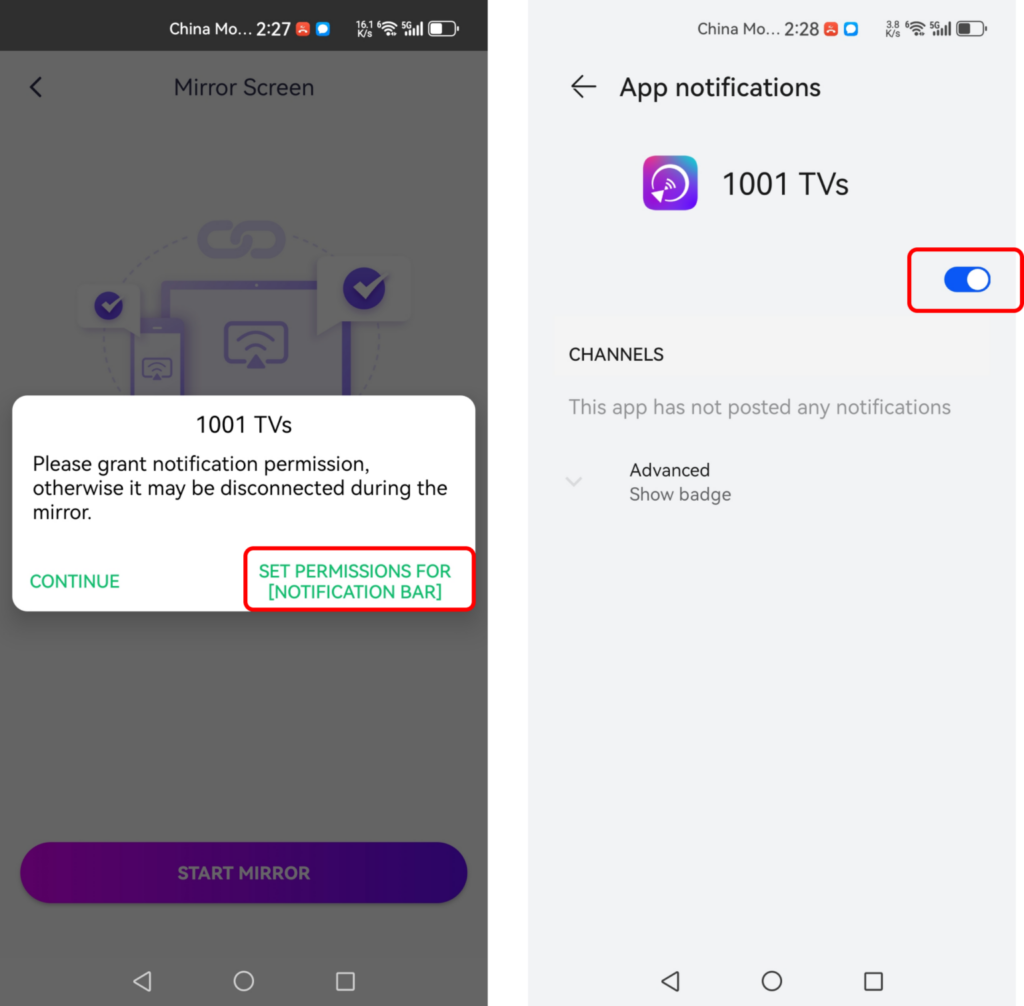
Esta função é excelente para apresentações, para transmitir o ecrã do seu telemóvel para um ecrã de reunião de grandes dimensões, para fazer transmissões ao vivo enquanto joga ou para ler livros electrónicos num ecrã maior.
3) Espelhar o ecrã no navegador Web
Toque "Espelhamento de navegador" na página inicial.
Introduza o URL apresentado no seu browser para começar a espelhar o ecrã! (O Chrome é recomendado)
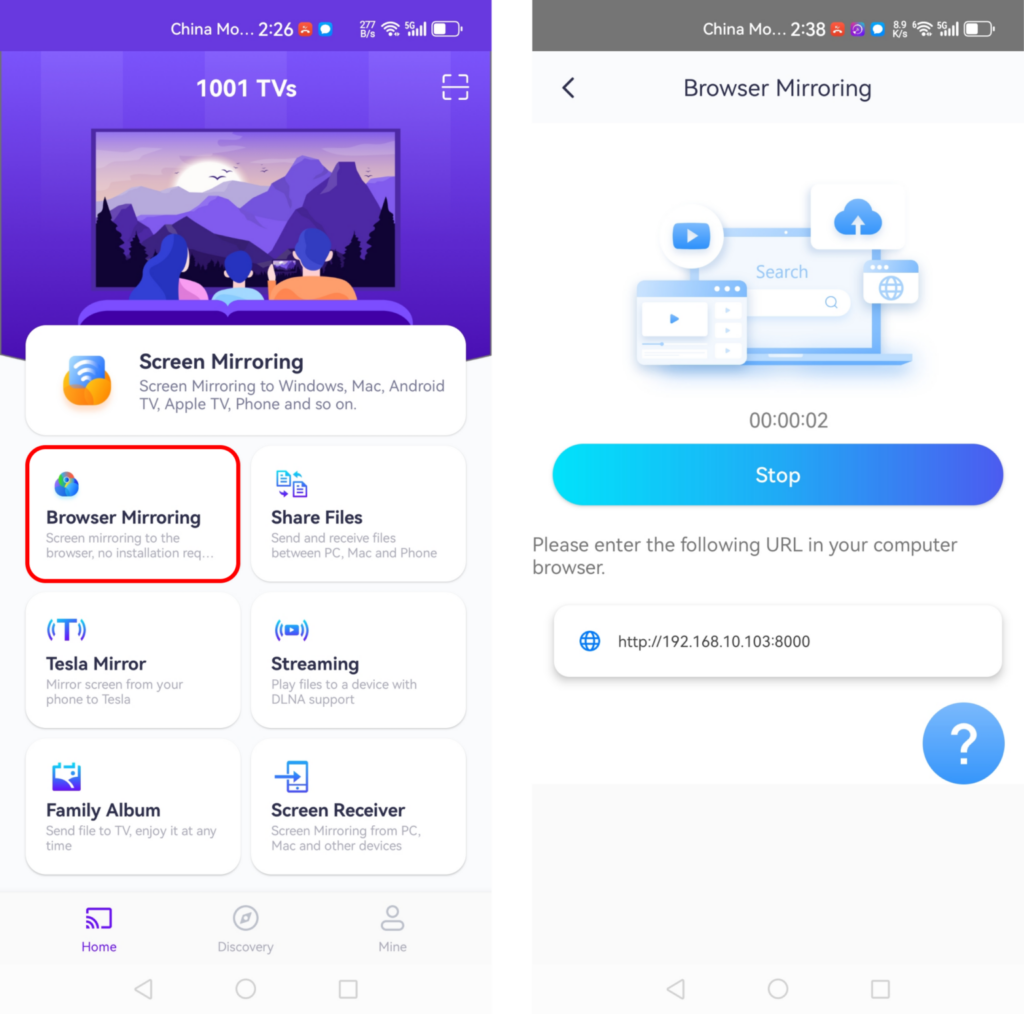
4.Ajustes
Ajustar definições:
Se tiver atrasos ou baixa resolução durante o espelhamento, tente ajustar as definições para obter uma melhor experiência.
- Modo suave: Esta opção é selecionada automaticamente por defeito.
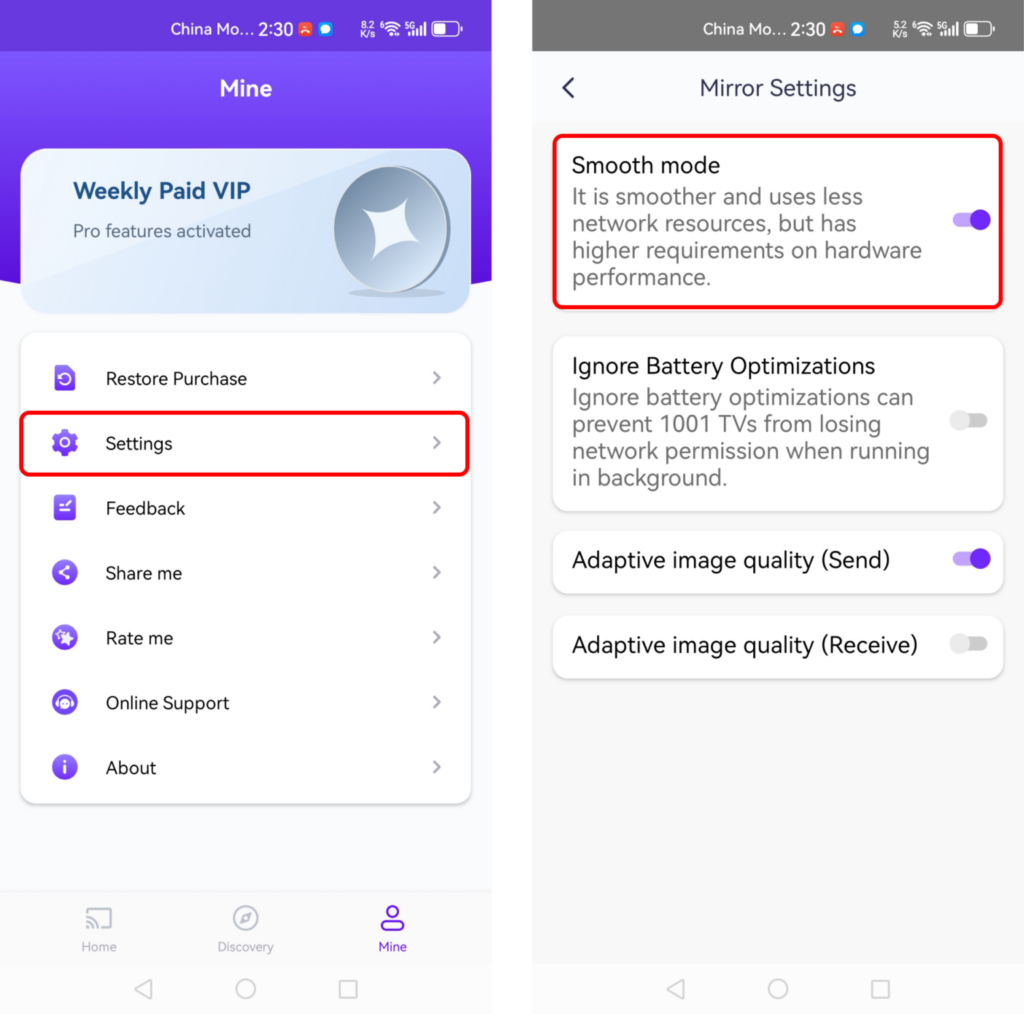
- Desativar a otimização da bateria: A ativação desta opção ajuda a evitar que o espelhamento de ecrã seja interrompido por funcionalidades de poupança de bateria.
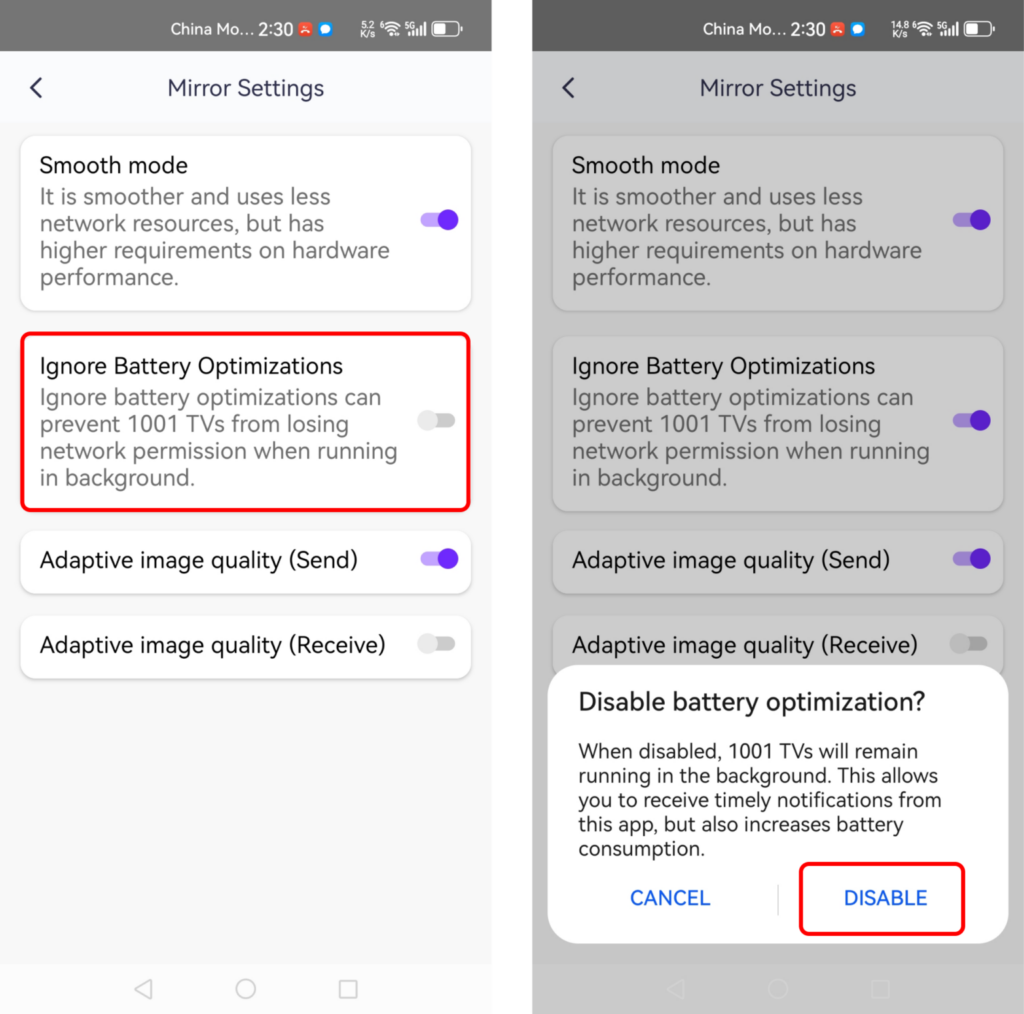
Do iOS para o Windows
1. ligar o mesmo Wi-Fi:
Certifique-se de que o telemóvel e o PC estão ligados à mesma rede Wi-Fi. (Recomenda-se uma ligação Wi-Fi de banda 5G para obter o melhor desempenho).
2.Instalar e abrir o 1001 TVs
Certifique-se de que instala o 1001 TVs no seu telemóvel e no dispositivo para o qual pretende espelhar.
📥 Versão para PC: Descarregar para Windows
📱 Versão iOS: Descarregar da App Store
3.Iniciar o espelhamento de tela
Há três maneiras de começar:
1) Escanear códigos QR
Pode digitalizar o código QR diretamente a partir da página inicial ou depois de selecionar a opção "Espelhamento de ecrã".
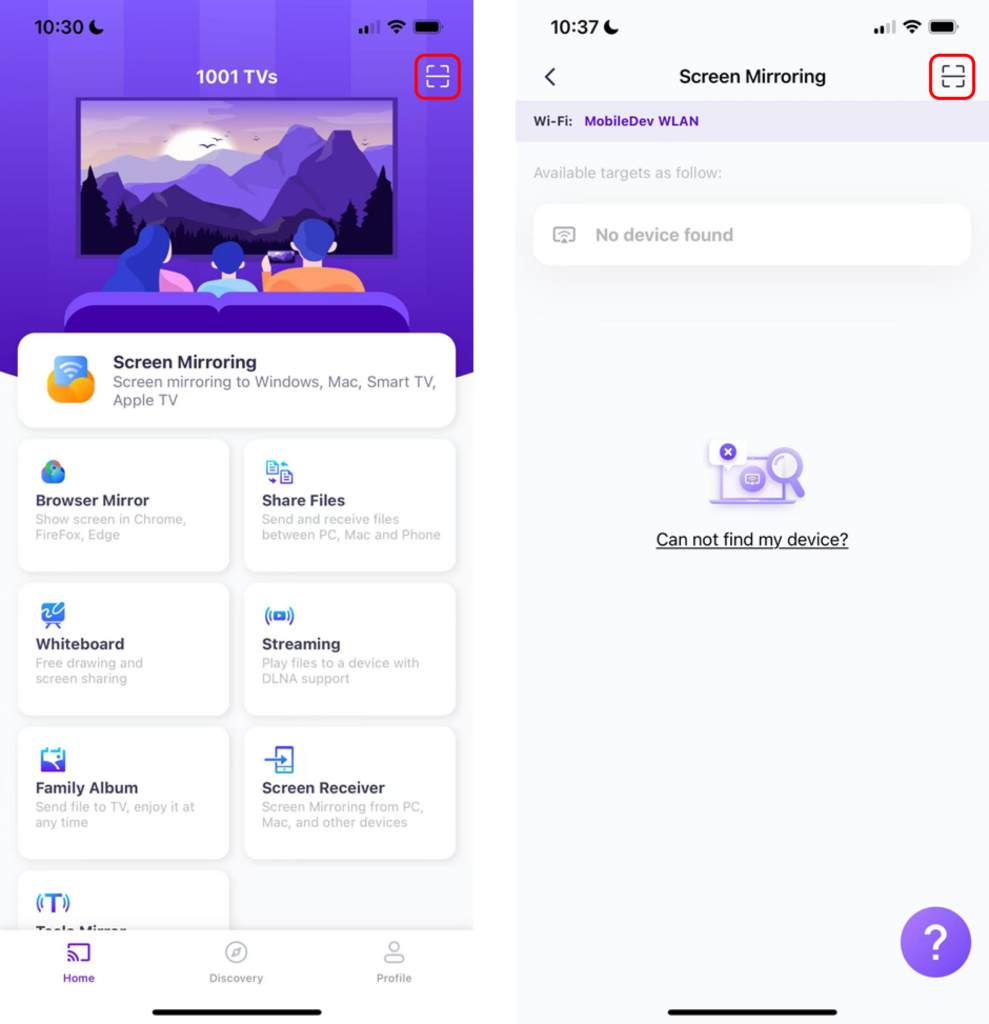
Se a ligação falhar, aparece a seguinte interface.
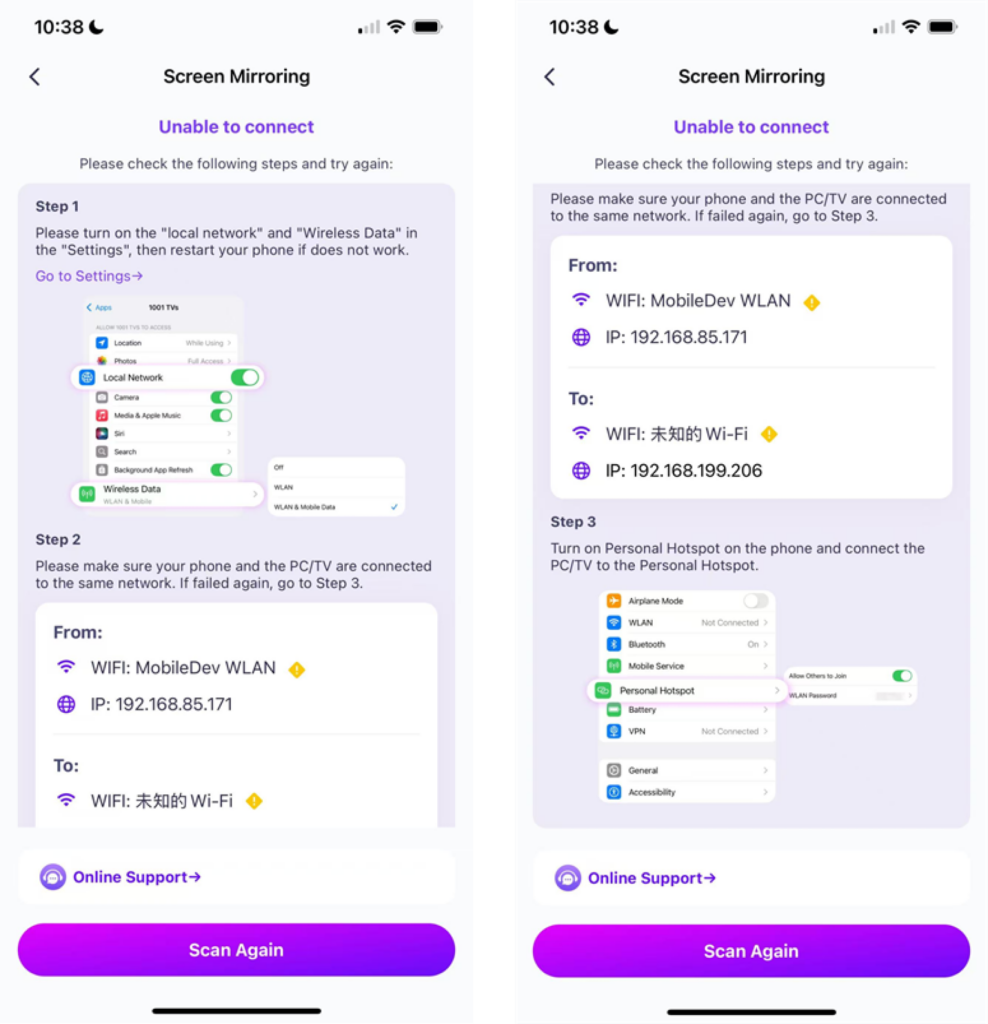
Se a ligação for bem sucedida, verá a interface de espelhamento.
Toque "Espelho inicial" ➜ "Iniciar transmissão"

2) Selecionar Dispositivos próximos
O 1001 TVs detecta automaticamente dispositivos como smart TVs, caixas de TV e PCs ligados à mesma rede Wi-Fi.
Basta selecionar o dispositivo para o qual pretende transmitir.
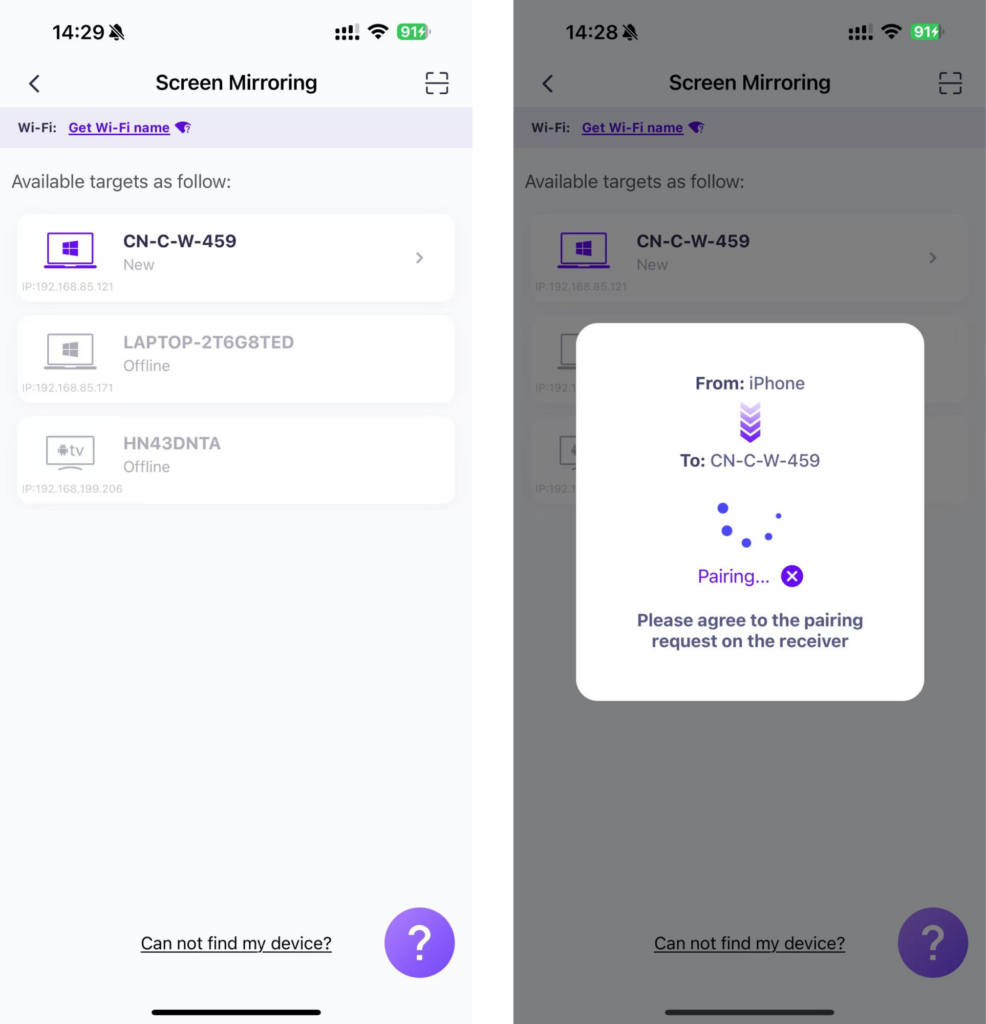
Toque "Espelho inicial" ➜ "Iniciar transmissão"

3) Espelhar o ecrã no navegador Web
Verificar 1001 TVs-[iOS] Como espelhar o ecrã do iPhone para o navegador (Chrome)
Parabéns! O ecrã do telefone é agora apresentado!
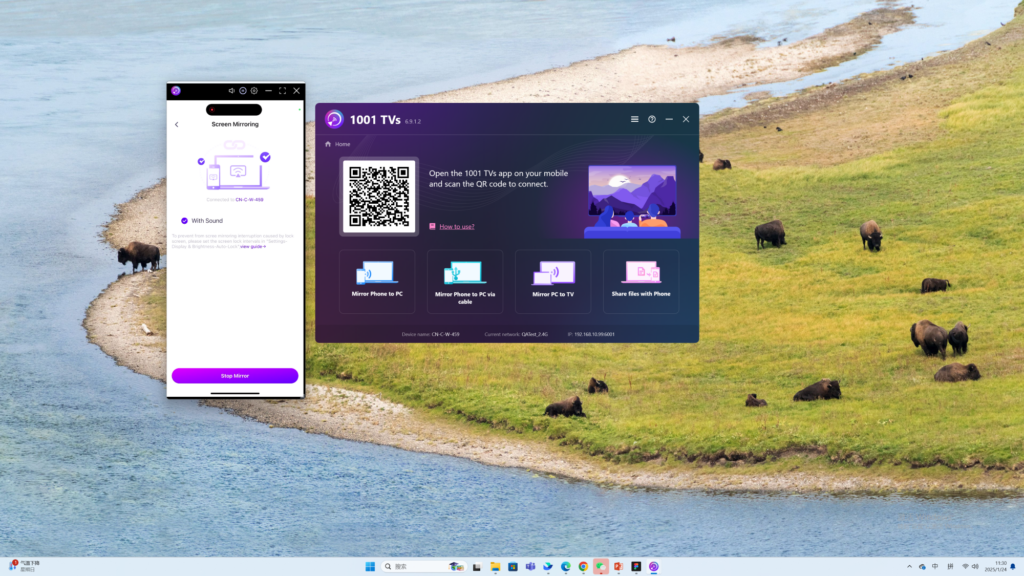
Descarregar o 1001 TVs agora
📥 Versão para PC: Descarregar para Windows
📱 Versão iOS: Descarregar da App Store
📱 Versão Android: Descarregar a partir do Google Play
