[1001 TVs] كيفية عكس الشاشة على Mi Box S
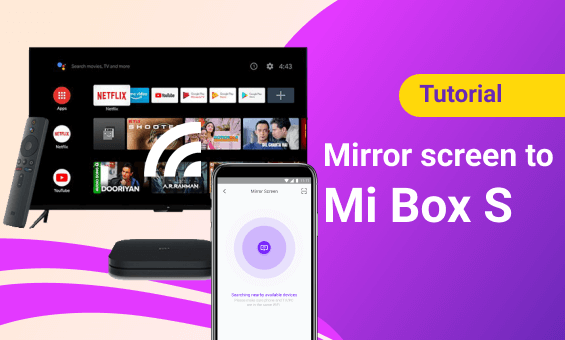
يعمل Mi Box S بنظام التشغيل Android 8.1، مما يجعله سهل الاستخدام ويدعم البحث الصوتي و Chromecast. يوفر عالمًا من المحتوى الذي يمكن لجميع أفراد العائلة الاستمتاع به. فيما يلي برنامج تعليمي لتنزيل 1001 TVs وتثبيته واستخدامه على Mi Box S.
1. التنزيل والتثبيت
📥 النسخة التلفزيونية: تنزيل من متجر جوجل بلاي
📥 إصدار Mac: تنزيل من متجر التطبيقات
📥 إصدار الكمبيوتر الشخصي: تنزيل لنظام التشغيل ويندوز
📱 إصدار iOS: تنزيل من متجر التطبيقات
📱 إصدار أندرويد: تنزيل من جوجل بلاي
2. افتح 1001 TVs
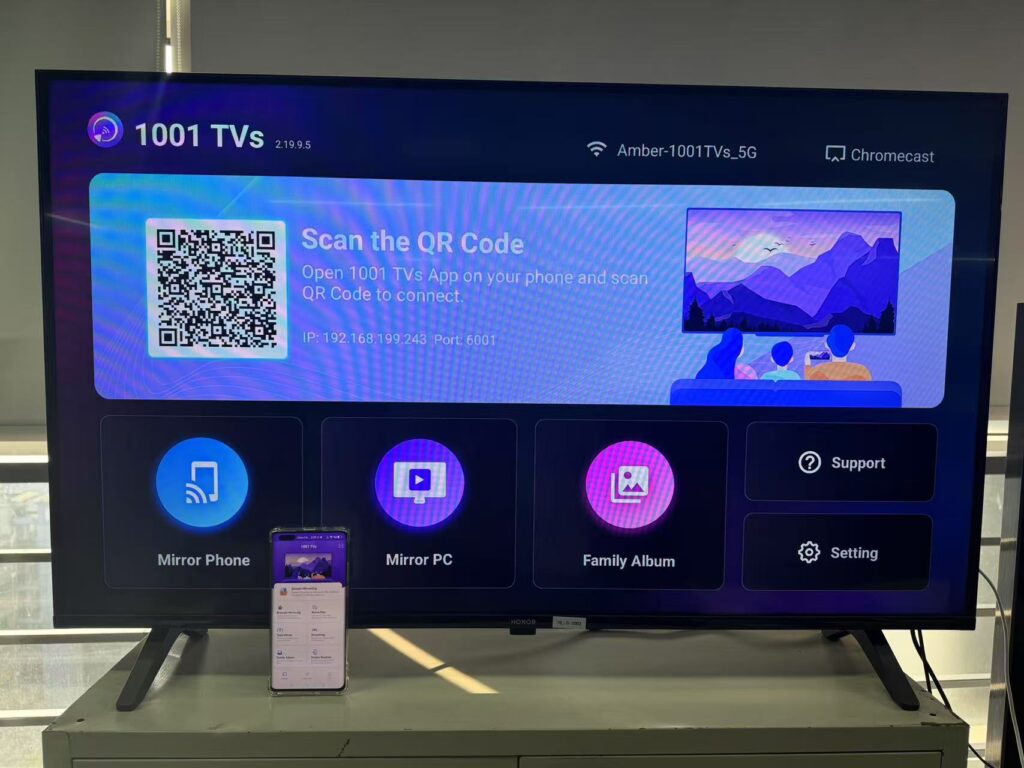
3. الاتصال بنفس شبكة Wi-Fi:
تأكد من اتصال كل من الهاتف والتلفزيون بشبكة Wi-Fi نفسها. (يوصى باتصال شبكة Wi-Fi بنطاق 5G للحصول على أفضل أداء).
4. قم بتوصيل الجهاز
هناك طريقتان لبدء الصب:
1) مسح رمز الاستجابة السريعة ضوئيًا
يمكنك مسح رمز الاستجابة السريعة ضوئياً لبدء النسخ المتطابق.
(ملاحظة: ستحتاج إلى منح إذن الكاميرا في المرة الأولى التي تقوم فيها بالمسح الضوئي).
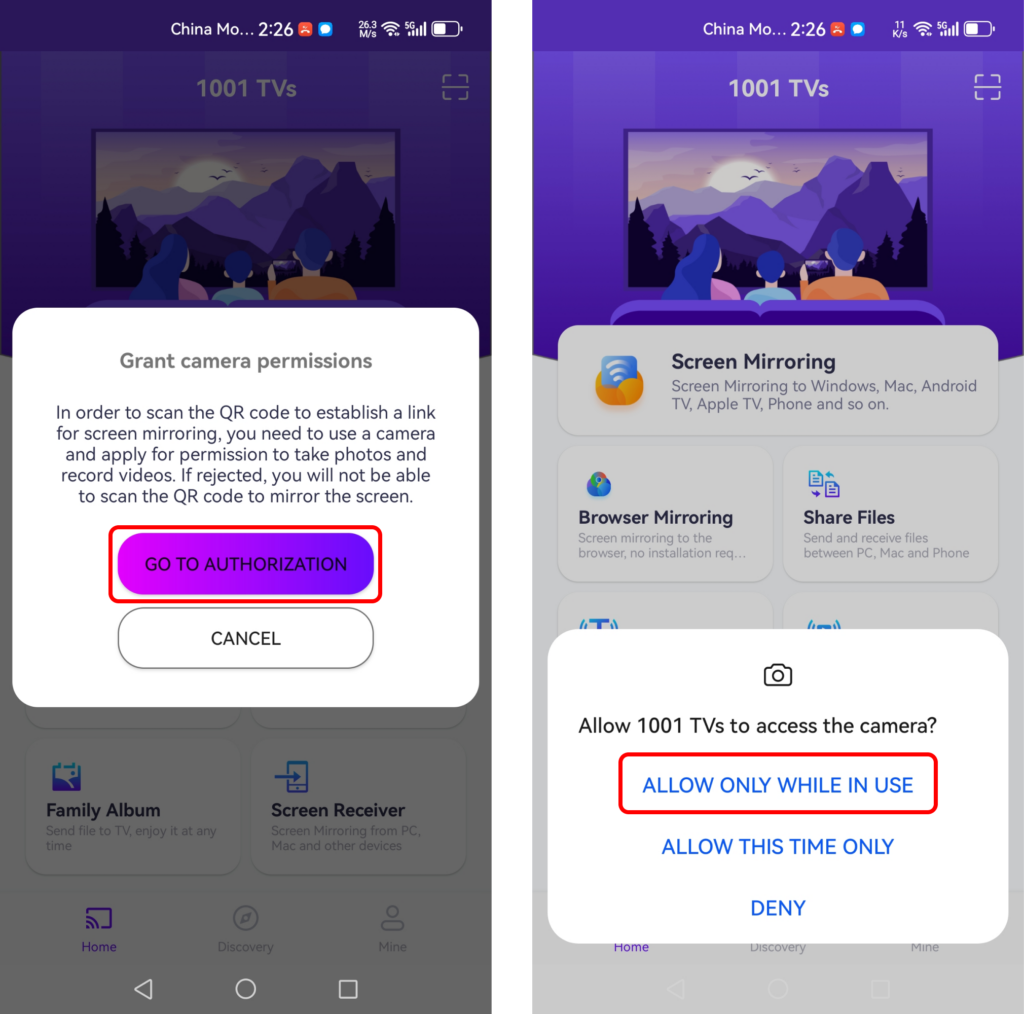
بمجرد نجاح المسح الضوئي، يمكنك بدء النسخ المتطابق للشاشة.
2) حدد الأجهزة القريبة
سيكتشف 1001 TVs تلقائيًا الأجهزة مثل أجهزة التلفزيون الذكية وصناديق التلفزيون وأجهزة الكمبيوتر المتصلة بشبكة Wi-Fi نفسها.
ما عليك سوى اختيار الجهاز الذي تريد الإرسال إليه.
ملاحظة: تأكد من تشغيل الجهاز للتطبيق، وقم بتحديث القائمة إذا لزم الأمر.
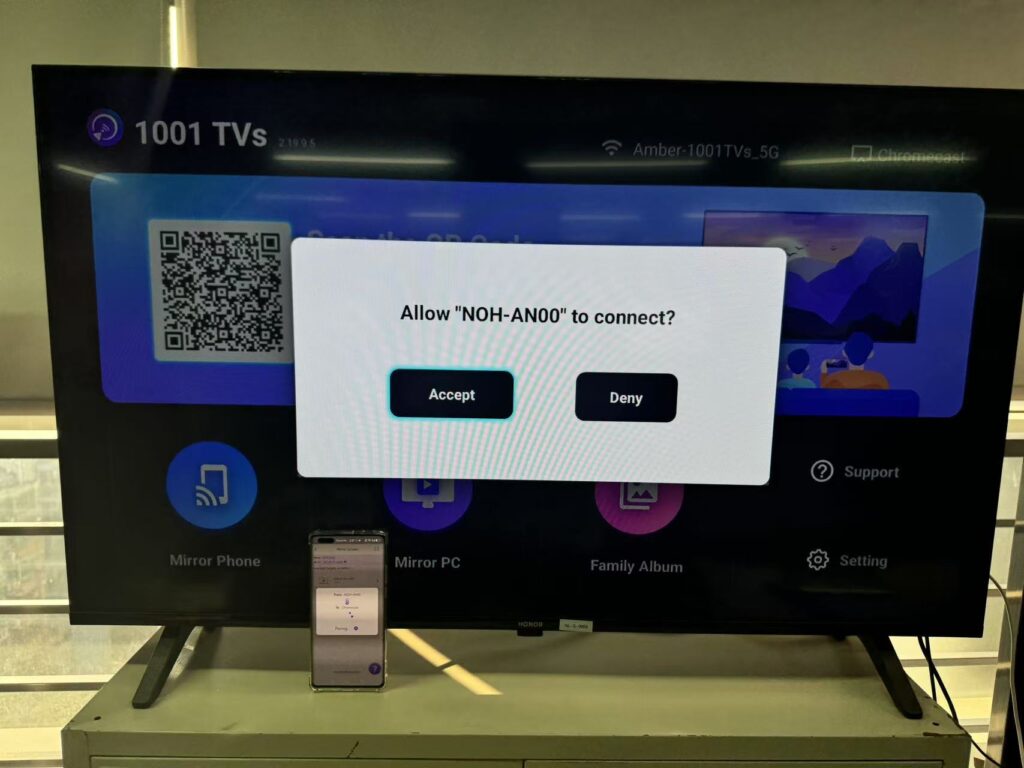
5. بدء النسخ المتطابق
قبل النسخ المتطابق، تأكد من منح إذن الإشعارات حتى تتمكن من رؤية الحالة في شريط الإشعارات.
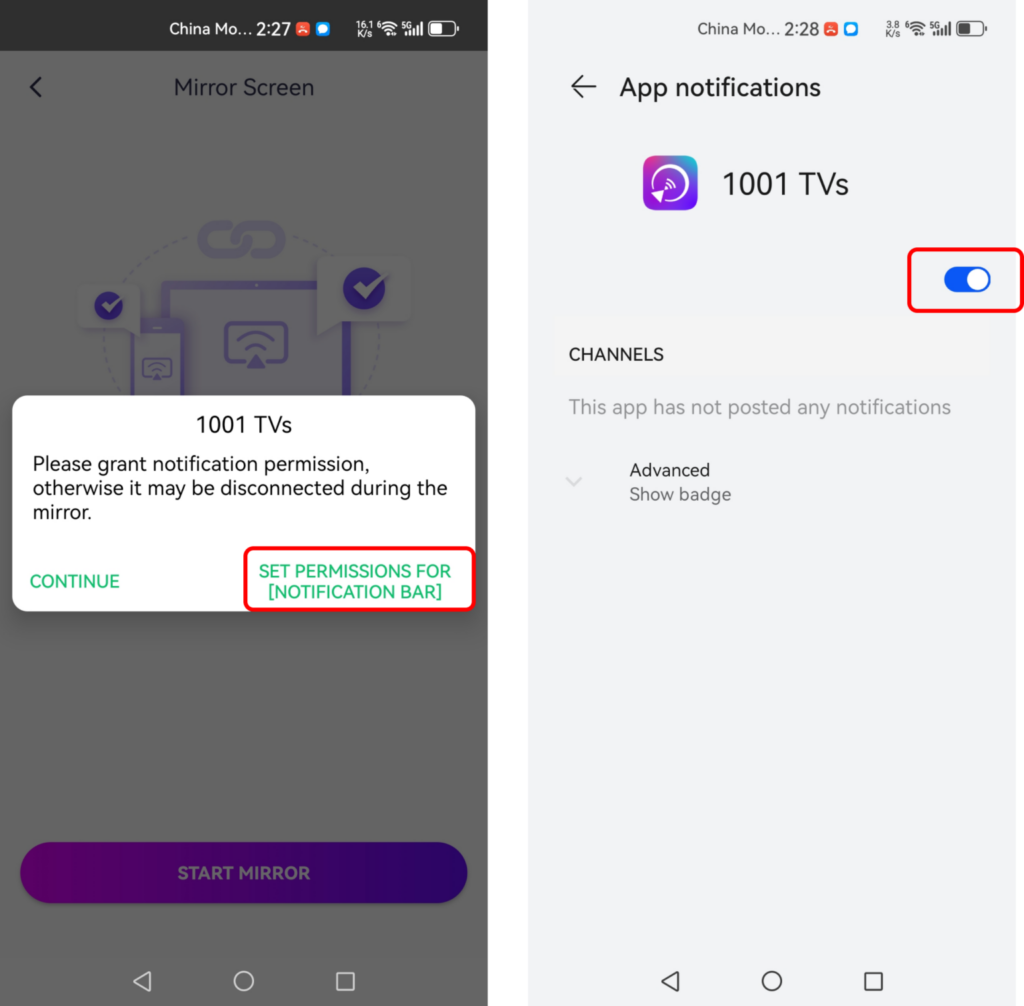
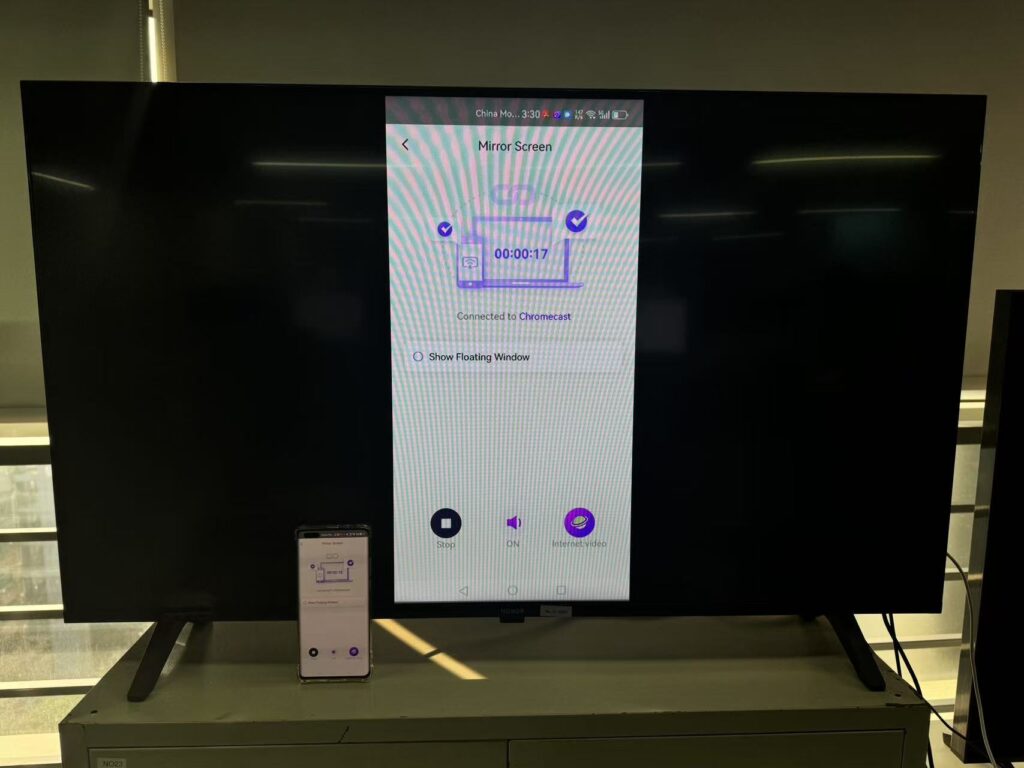
سواء أكانت برامج أو مقاطع فيديو، يمكنك عكس شاشة هاتفك المحمول على التلفزيون دون عناء، لتستمتع بشاشة أكبر وألوان أكثر ثراءً ومشاهدة أكثر تفصيلاً ومشاركة ذلك مع الجميع.
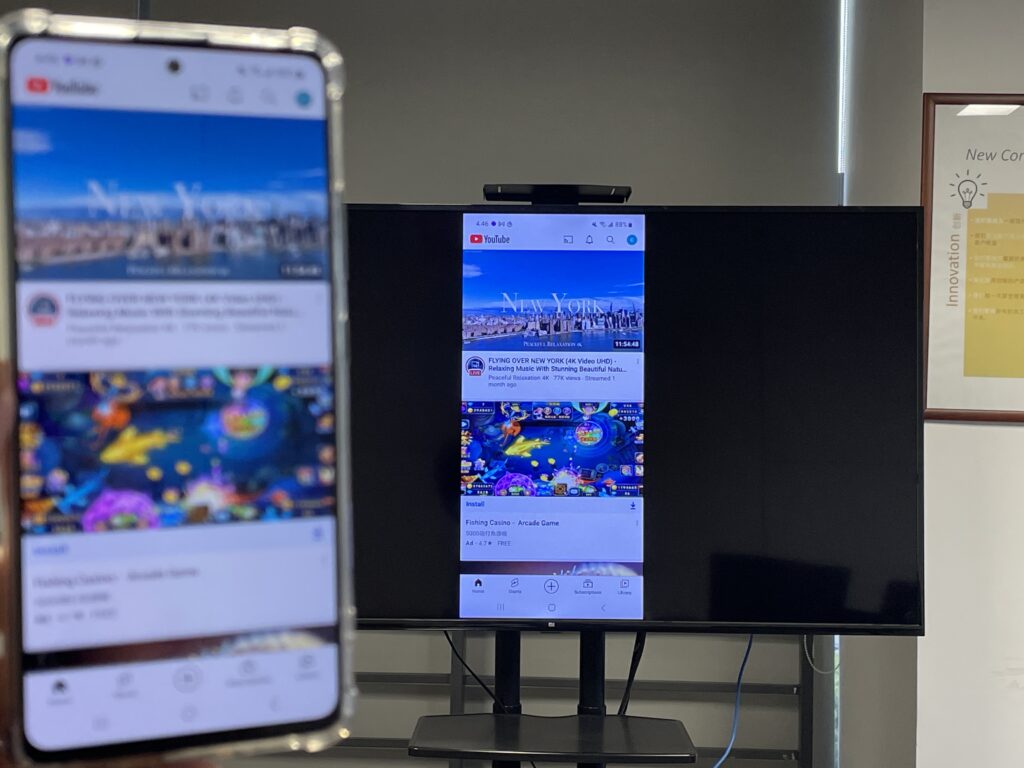
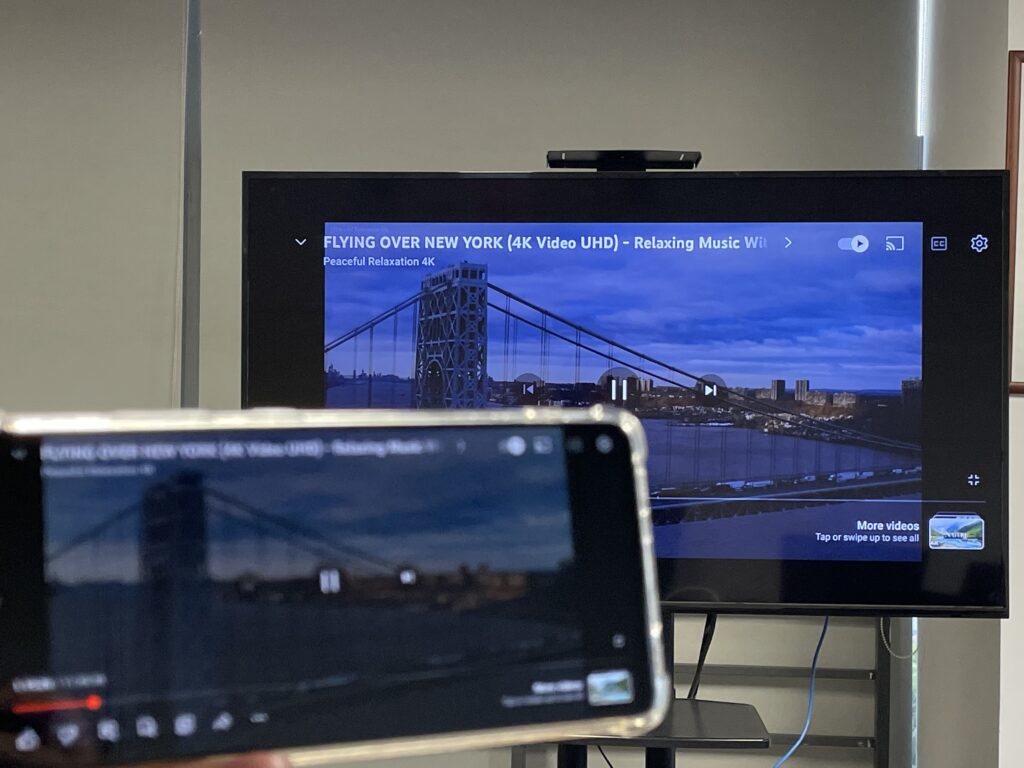

قم بتنزيل 1001 TVs الآن
📥 النسخة التلفزيونية: تنزيل من متجر جوجل بلاي
📥 إصدار Mac: تنزيل من متجر التطبيقات
📥 إصدار الكمبيوتر الشخصي: تنزيل لنظام التشغيل ويندوز
📱 إصدار iOS: تنزيل من متجر التطبيقات
📱 إصدار أندرويد: تنزيل من جوجل بلاي
